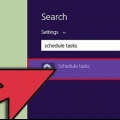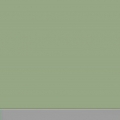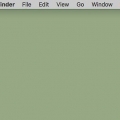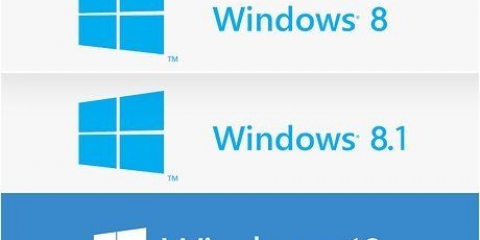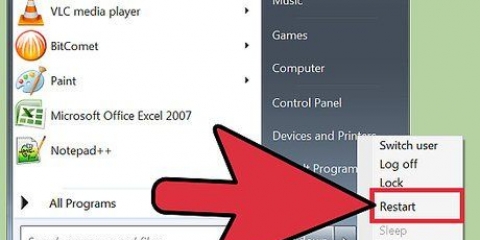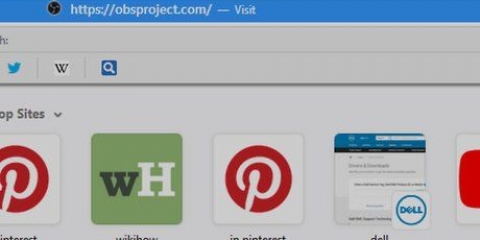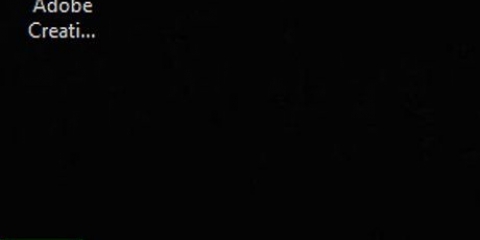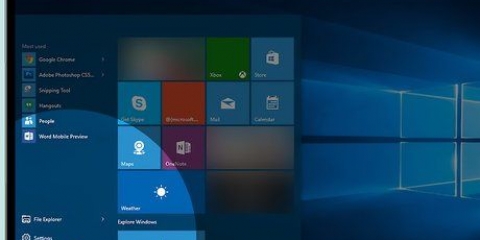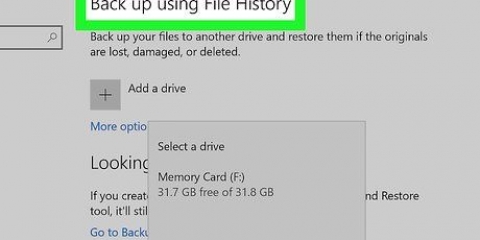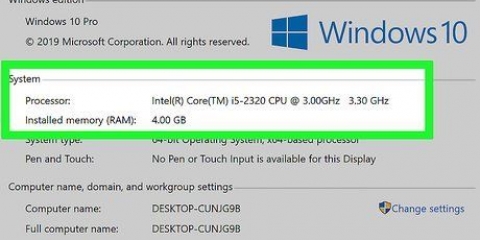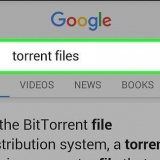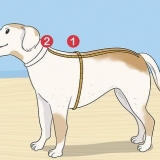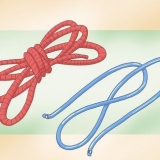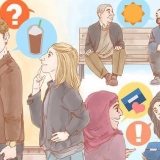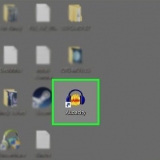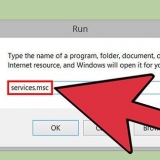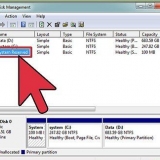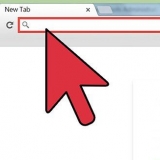Démarrer automatiquement un ordinateur à une heure prédéfinie
Teneur
Dans cet article, vous pouvez lire comment configurer votre PC ou Mac pour qu`il démarre automatiquement à un certain moment. Si vous avez un PC avec Windows ou Linux, vous pouvez définir des temps de démarrage automatique dans le système BIOS. Si vous avez un Mac, vous pouvez définir des démarrages automatiques dans vos Préférences Système.
Pas
Méthode 1 sur 2: Utiliser un PC

1. Redémarrez votre PC dans le BIOS. Vous trouverez la possibilité de démarrer votre PC selon un calendrier prédéfini dans le BIOS, auquel vous pouvez accéder en appuyant sur une touche spécifique pendant le démarrage ; la plupart du temps del, F8, F12, ou F10. Si vous utilisez un ordinateur plus récent avec Windows 10, pour entrer dans le BIOS, suivez les étapes ci-dessous :
- Faites un clic droit sur le menu Démarrer et choisissez Réglages.
- cliquer sur Mettre à jour & Sécurité.
- cliquer sur récupération.
- cliquer sur Redémarrer maintenant sous "Démarrage avancé."
- Lorsque l`ordinateur a redémarré, cliquez sur le menu Résolution de problèmes.
- cliquer sur Options avancées.
- cliquer sur Paramètres du micrologiciel UEFI puis cliquez sur Redémarrage.

2. Aller àActiver l`alarme ou à l`option RTC Alarme. Le nom de ce menu varie selon le fabricant et est parfois aussi dans le menu Options avancées.

3. Choisissez une fréquence de démarrage. Les étapes à suivre varient d`un ordinateur à l`autre, mais vous devrez généralement utiliser les touches fléchées de votre clavier pour sélectionner le jour et la semaine où vous souhaitez que l`ordinateur démarre à une heure précise. Appuyez ensuite sur n`importe quelle touche pour sélectionner Changer ou Éteindre à activer pour ce jour-là.
Selon le BIOS, vous pourrez peut-être sélectionner une option plus large, telle que Tous les jours.

4. Entrez l`heure à laquelle vous voulez que votre PC démarre. Habituellement, vous devrez utiliser les touches fléchées et l`option Temps bien que certains paramètres du BIOS vous obligent à entrer l`heure, les minutes et les secondes séparément.

5. Enregistrez les modifications et quittez le BIOS. Si votre BIOS a un autre menu en cours d`exécution en plus de l`heure à l`écran, vous pouvez généralement enregistrer les modifications et quitter le BIOS via le menu Déposer et sélectionnez l`option Enregistrer les modifications et quitter le menu choisir. Si cela n`est pas possible, la clé est Sauvegarder ou Sauver et fermer s`il est correct clairement indiqué sur l`écran. Une fois que vous quittez le BIOS, votre PC démarrera normalement et vos modifications seront enregistrées.
Méthode 2 sur 2: Utilisation d`un Mac

1. Cliquez sur le menu Pomme
. C`est la barre de menu dans le coin supérieur gauche de l`écran.
2. cliquer surPréférences de système. Cette option est près du centre du menu.

3. cliquer surMode énergie. C`est une icône en forme d`ampoule.

4. appuie sur le boutonRégler. C`est le bouton en haut à droite de la fenêtre.

5. Cochez la case à côté de « Démarrage ou réveil ». Cette option est située en haut de la fenêtre de programmation.

6. Choisissez une fréquence de démarrage. Pour cela, cliquez sur le menu déroulant à droite de "Démarrage ou réveil" et choisissez une fréquence (par exemple : Tous les jours, Les weekends, etc.).

sept. Définir l`heure de démarrage. Vous faites cela en ajustant l`heure et en cochant la case en haut à droite de la fenêtre Programmation.

8. cliquer surd`accord. Vous trouverez ce bouton en bas de la fenêtre. Votre Mac va maintenant démarrer tout seul à l`heure que vous avez définie.
Des astuces
Les paramètres du BIOS sur certains ordinateurs Windows vous permettent de définir une heure de démarrage, mais ce paramètre n`est pas standard sur tous les ordinateurs Windows.
Mises en garde
- Si vous n`avez pas d`accès administrateur sur un ordinateur particulier exécutant Windows, vous ne pourrez pas non plus définir une heure de démarrage automatique sur celui-ci.
Articles sur le sujet "Démarrer automatiquement un ordinateur à une heure prédéfinie"
Оцените, пожалуйста статью
Similaire
Populaire