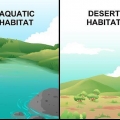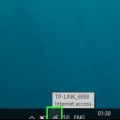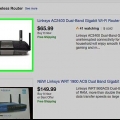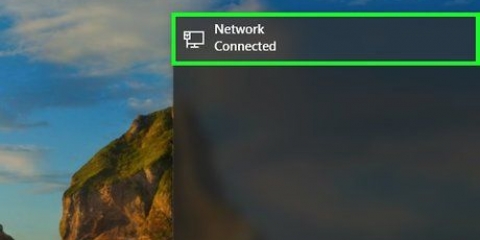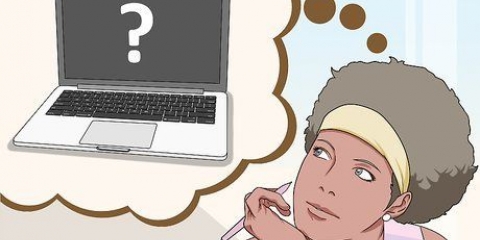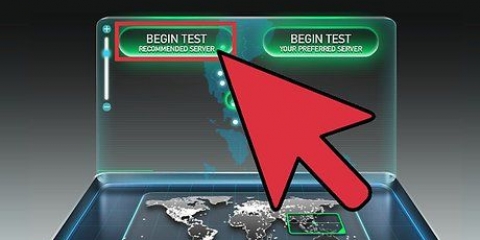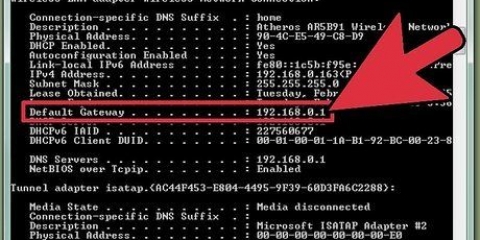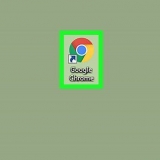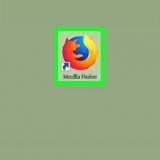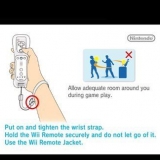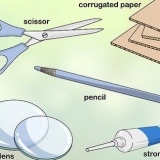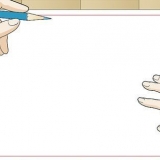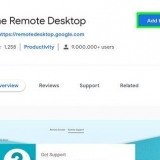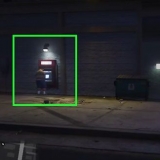Vous devrez peut-être cliquer dans le coin inférieur droit de l`écran, pour voir l`icône wifi 

Si vous ne voyez pas le nom de votre réseau, vous devrez peut-être vous rapprocher de votre routeur/modem. Le nom de votre réseau aura probablement le nom de votre routeur/modem, le numéro de modèle et/ou le nom du fabricant dans le titre, si le réseau n`a pas été configuré auparavant. 

Si vous n`avez pas modifié le mot de passe par défaut du réseau, vous trouverez le mot de passe sur un autocollant généralement situé en bas ou à l`arrière du routeur (ou de la combinaison modem/routeur). Si le réseau n`a pas de mot de passe, cliquez sur Établir une connexion comme à l`étape précédente pour se connecter au réseau. 
Si le mot de passe est incorrect, vous serez invité à saisir à nouveau le mot de passe. 


Assurez-vous que le câble Ethernet que vous achetez est suffisamment long pour passer de votre routeur ou modem à votre ordinateur si vous ne pouvez pas déplacer l`ordinateur. Le câble Ethernet ne doit pas dépasser 100 mètres, et 90 mètres sont généralement acceptés comme longueur effective maximale. 
Les modems n`ont généralement qu`un seul port « Internet » qui est généralement utilisé pour connecter le routeur au modem. Si vous connectez l`ordinateur directement au modem sur un réseau qui utilise un routeur séparé, déconnectez le routeur du port Ethernet du modem avant de continuer. 
Si votre ordinateur n`a pas de port Ethernet, vous devrez acheter un adaptateur USB vers Ethernet pour votre ordinateur. 
Les fiches des câbles Ethernet sont les mêmes, donc peu importe l`extrémité que vous connectez à l`ordinateur ou au routeur. Si votre PC n`a pas de port Ethernet, connectez la prise USB de l`adaptateur Ethernet que vous avez acheté à l`un des ports USB de votre ordinateur avant de connecter l`ordinateur au routeur ou au modem. 
Connexion d'un pc à un réseau
Teneur
Ce wikiHow vous apprend à connecter un ordinateur Windows à Internet. Vous pouvez le faire pour un réseau sans fil via le menu Wi-Fi de votre ordinateur, ou connecter l`ordinateur directement à la source Internet avec un câble Ethernet. Gardez à l`esprit que la connexion à un réseau est différente de la configuration d`un réseau informatique câblé, comme celui que vous trouvez dans un bureau.
Pas
Méthode 1 sur 2: Utilisation du Wi-Fi

1. Assurez-vous que votre réseau est actif. Pour se connecter à Internet, le modem du réseau doit être connecté à une prise Internet (par exemple, une connexion par câble), le routeur du réseau doit être connecté au modem, et le routeur et le modem doivent être allumés.
- Certains modems incluent un routeur intégré.
- Vous vérifiez l`état de votre connexion Internet en regardant les voyants d`état sur le modem et/ou le routeur. Si la connexion Internet semble saccadée, au lieu du Wi-Fi.

2. Cliquez sur l`icône `Wi-Fi`
. Vous le trouverez dans le coin inférieur droit de l`écran, à droite de la barre des tâches. Cliquer sur l`icône Wi-Fi fera apparaître un menu contextuel avec une liste des réseaux disponibles. 
3. Activer le WiFi si nécessaire. Si vous voyez un message indiquant « Wi-Fi désactivé » en haut du menu contextuel, cliquez sur la case Wifi dans le coin inférieur gauche du menu contextuel avant de continuer.

4. Sélectionnez le nom de votre réseau sans fil. Cliquez sur le nom du réseau sans fil auquel vous souhaitez vous connecter. Le nom du réseau s`affiche.

5. cliquer surÉtablir une connexion. Cette option se trouve sous le nom du réseau dans le menu contextuel.

6. Entrez le mot de passe du réseau. Dans la zone de texte qui apparaît, saisissez le mot de passe utilisé pour vous connecter à votre réseau.

sept. cliquer sursuivante. Cette option se trouve sous le champ de texte du mot de passe. Cela entrera le mot de passe après quoi vous pourrez essayer de connecter l`ordinateur au réseau.

8. Attendez que le réseau se connecte. Une fois votre ordinateur connecté au réseau, vous verrez le mot "connecté" sous le nom du réseau. Cela signifie que vous pouvez aller en ligne avec le PC.
Méthode 2 sur 2: Utilisation d`Ethernet

1. Assurez-vous que votre réseau est actif. Si vous souhaitez vous connecter à Internet, le modem réseau doit être connecté à une sortie Internet (par exemple, une connexion par câble) et votre routeur doit être connecté au modem. Les deux appareils doivent être allumés.
- Certains modems incluent un routeur intégré.
- Si vous n`avez pas besoin d`Internet pour les appareils sans fil ou les utilisateurs de votre réseau, vous n`avez pas besoin d`utiliser le routeur : vous pouvez connecter l`ordinateur directement au modem.

2. Achetez un câble Ethernet si vous n`en avez pas déjà un. Les câbles Ethernet sont utilisés pour connecter des périphériques réseau (par ex. votre ordinateur ou routeur) à un modem ou un routeur connecté. Les câbles Ethernet peuvent être achetés dans la plupart des magasins d`informatique et d`électronique, ou consultez les magasins en ligne.

3. Trouvez un port Ethernet libre sur votre routeur ou modem. Les ports Ethernet sont des trous carrés à l`arrière de votre routeur et de votre modem. Le port Ethernet que vous utilisez sur votre routeur est généralement étiqueté Internet ou Ethernet au-dessus ou à côté. Votre routeur peut avoir plusieurs ports disponibles.

4. Localisez le port Ethernet de votre ordinateur. Localisez le port Ethernet carré sur votre ordinateur. Si votre ordinateur a un port Ethernet, c`est probablement sur l`un des côtés de l`ordinateur (ordinateur portable) ou à l`arrière s`il s`agit d`un ordinateur de bureau.

5. Connectez l`ordinateur au routeur ou au modem. Connectez une extrémité du câble Ethernet à un port disponible de votre routeur ou modem, et l`autre extrémité du câble au port Ethernet de votre ordinateur.

6. Attendez que votre ordinateur se connecte à Internet. Une fois que votre ordinateur détecte la connexion Ethernet, il se connecte au réseau ; vous verrez l`icône du moniteur de l`ordinateur s`afficher sur le côté droit de la barre des tâches où l`icône « Wi-Fi »
a été indiqué. À ce stade, vous pouvez commencer à utiliser Internet sur votre PC.Des astuces
- Ethernet est mieux utilisé pour obtenir la connexion Internet la plus rapide et la plus stable. Cela le rend optimal pour les ordinateurs de jeu, par exemple.
- La plupart des problèmes de Wi-Fi peuvent être résolus en redémarrant simplement votre ordinateur. Si votre ordinateur ne se connecte pas en raison de problèmes logiciels, cela résout généralement le problème.
Mises en garde
- Si votre matériel réseau (par exemple votre routeur, modem et/ou câble) ne fonctionne pas correctement, vous ne pourrez peut-être pas vous connecter au réseau sélectionné.
- Évitez de saisir des informations sensibles telles que des mots de passe ou des informations de carte de crédit lorsque vous utilisez un réseau qui n`indique pas « sécurisé » sous le nom du réseau.
Articles sur le sujet "Connexion d'un pc à un réseau"
Оцените, пожалуйста статью
Similaire
Populaire