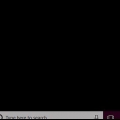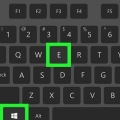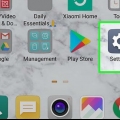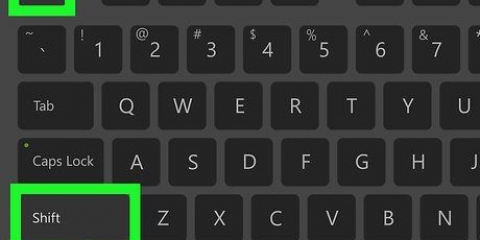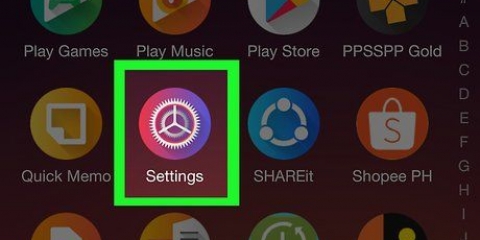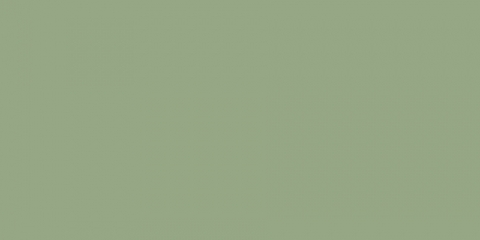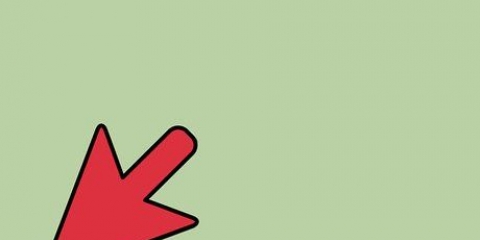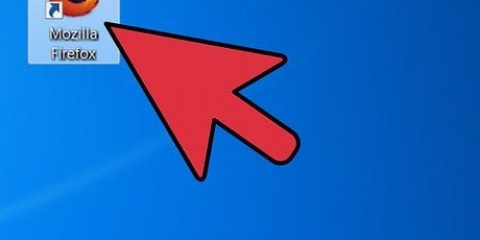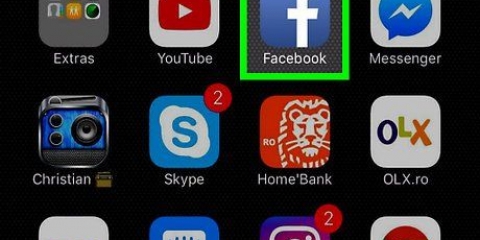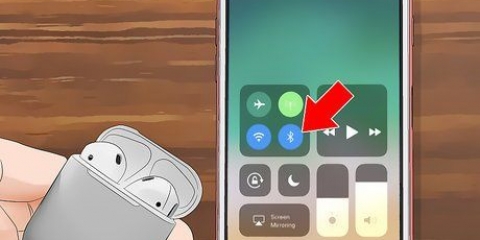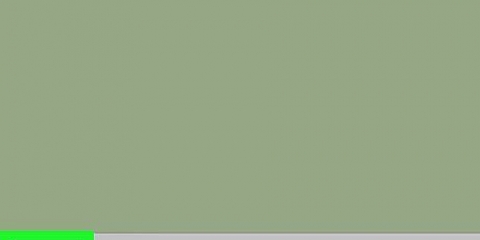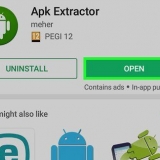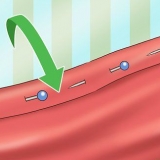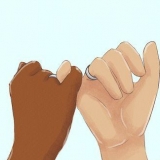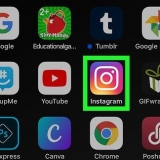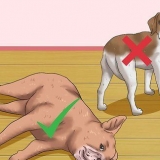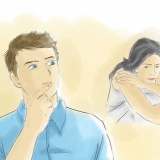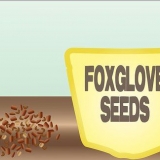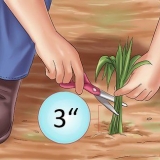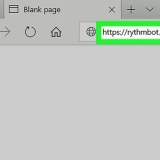Système – Le nombre de gigaoctets actuellement utilisés par votre système d`exploitation Android. applications – Le nombre de gigaoctets actuellement utilisés par les applications en cours d`exécution. Disponible – Le nombre de gigaoctets de RAM disponible.
Vérifiez combien de ram et d'espace de stockage sont disponibles
Teneur
- Pas
- Méthode1 sur 6 : Vérifiez l`utilisation de la RAM Windows
- Méthode 2 sur 6: Vérifiez l`espace de stockage du disque dur Windows
- Méthode 3 sur 6: Vérification de l`utilisation de la RAM Mac
- Méthode 4 sur 6: Vérifiez l`espace de stockage du disque dur Mac
- Méthode 5 sur 6 : Vérification du stockage sur le disque dur de l`iPhone
- Méthode 6 sur 6: Vérifiez l`espace de stockage du disque dur Android et l`utilisation de la RAM
- Des astuces
- Mises en garde
Ce tutoriel va vous montrer comment vérifier à la fois l`utilisation de la RAM (mémoire à accès aléatoire) de votre appareil et l`espace libre du disque dur de votre ordinateur.
Pas
Méthode1 sur 6 : Vérifiez l`utilisation de la RAM Windows

1. aimealt+Ctrl puis appuyez sur effacer. Cela ouvrira le menu du gestionnaire de tâches Windows de votre ordinateur.

2. Cliquez sur Gestionnaire de périphériques. Ceci est la dernière option sur cette page.

3. Cliquez sur l`onglet Performances. Vous pouvez le trouver en haut de la fenêtre « Gestionnaire des tâches ».

4. Cliquez sur l`onglet Mémoire en haut à gauche de la fenêtre « Gestionnaire des tâches ». Ici, vous pouvez voir l`utilisation de la RAM de votre ordinateur au format graphique en haut de la page, ou en regardant le nombre sous la rubrique "En cours d`utilisation (compressé)".
Méthode 2 sur 6: Vérifiez l`espace de stockage du disque dur Windows

1. Double-cliquez sur l`icône `Ce PC`. Ceci est une icône d`écran d`ordinateur et est susceptible d`être trouvé sur votre bureau.
- Sur certaines versions de Windows, cela s`appelle "Mon ordinateur" au lieu de "Ce PC".
- Si vous ne trouvez pas « Ce PC » sur votre bureau, recherchez ce pc dans la barre de recherche du menu Démarrer et cliquez sur l`icône du moniteur d`ordinateur lorsqu`elle apparaît.

2. Faites un clic droit sur l`icône C : du disque dur. Vous pouvez le trouver sous la rubrique "Gestionnaire de périphériques", au milieu de la page "Poste de travail".
Certaines versions de Windows ont "OS" au-dessus du disque dur.

3. Cliquez sur Propriétés. Cette option se trouve en bas du menu contextuel.

4. Cliquez sur l`onglet Général. Cette option est en haut de la fenêtre `Propriétés`. Cela ouvrira la page "Général" de votre disque dur, où des propriétés telles que l`espace de stockage total seront affichées.

5. Vérifiez l`espace de stockage de votre disque dur. Sous « Utilisé », vous pouvez voir combien de gigaoctets sur votre disque dur sont actuellement utilisés, « Remaining » indique combien de gigaoctets d`espace sont encore disponibles sur votre disque dur.
Vous remarquerez peut-être qu`il y a une différence entre le nombre total de gigaoctets de votre disque dur et le nombre de gigaoctets annoncé lorsque vous avez acheté l`ordinateur. C`est parce qu`une certaine partie du disque dur de votre ordinateur est utilisée pour stocker le système d`exploitation. Cet espace est donc toujours utilisé et ne fait pas partie de l`espace disponible.
Méthode 3 sur 6: Vérification de l`utilisation de la RAM Mac

1. Cliquez sur le bouton « Spotlight ». Ceci est l`icône de la loupe dans le coin supérieur droit de l`écran de l`ordinateur.

2. Tapez « Vue d`activité » dans la barre de recherche. Cela ouvrira l`application `Activity View`.

3. Cliquez sur Moniteur d`activité. Maintenant, le programme ouvrira Activity Monitor, avec lequel vous pourrez voir l`utilisation actuelle de la RAM de votre Mac.

4. Cliquez sur Mémoire. Il s`agit d`un onglet en haut de la fenêtre du moniteur d`activité.

5. Regardez le chiffre « Utilisation de la mémoire ». Vous trouverez cette option en bas de page. Le nombre de « Mémoire physique » fait référence à la quantité de RAM installée sur votre Mac, tandis que « Utilisation de la mémoire » indique la quantité de RAM actuellement utilisée.
Méthode 4 sur 6: Vérifiez l`espace de stockage du disque dur Mac

1. Cliquez sur le menu Pomme. Il s`agit d`une icône en forme de pomme en haut à gauche de votre écran.

2. Cliquez sur À propos de ce Mac. Vous trouverez cette option quelque part en haut du menu déroulant.

3. Cliquez sur Stockage. Vous trouverez cette option en haut de la page "À propos de ce Mac". Dans l`onglet "Stockage", vous trouverez un aperçu codé par couleur des types de fichiers qui occupent de l`espace de stockage.
Il est également possible de visualiser l`espace de stockage disponible sur votre disque dur dans le coin supérieur droit de la page, sous la rubrique « X Go disponibles à partir de Y Go », où « X » est l`espace disponible et « Y » est la capacité totale de stockage de votre Mac.
Méthode 5 sur 6 : Vérification du stockage sur le disque dur de l`iPhone

1. Ouvrez les « Paramètres » sur votre iPhone. Ceci est une icône de couleur grise d`un engrenage et est très probablement sur l`écran d`accueil.
- En raison des restrictions du système d`exploitation, il n`est pas possible de voir l`utilisation de la RAM de votre iPhone.

2. Appuyez sur Général. Vous trouverez cette option en bas de l`écran.

3. Appuyez sur Gérer le stockage dans la section « Stockage ». Cette section est en haut de la page. Cela ouvrira une liste de toutes les applications sur votre appareil, de l`utilisation la plus importante de l`espace de stockage à l`application qui prend le moins d`espace. Vous trouverez également en haut de cette page les sections `Utilisé` et `Disponible`, qui affichent respectivement l`espace de stockage utilisé et disponible sur votre iPhone.
Par le deuxième Gérer l`espace de stockage en appuyant sur cette page, vous ouvrez la page iCloud : vous pouvez voir ici quel est l`espace de stockage restant sur votre lecteur iCloud.
Méthode 6 sur 6: Vérifiez l`espace de stockage du disque dur Android et l`utilisation de la RAM

1. Ouvrez les paramètres de votre appareil Android. Il s`agit d`une icône de couleur grise d`un engrenage que vous pouvez probablement trouver dans le tiroir de l`application.

2. Faites défiler vers le bas et appuyez sur Applications. Cette option se trouve dans la section « Appareil ».
Sur certains téléphones Android (comme le Samsung Galaxy), vous devez d`abord appuyer sur Appareil appuyez avant de vous joindre applications vient.

3. Balayez vers la gauche sur la page « Applications ». Cela ouvrira la page « Carte SD », en bas à gauche de l`écran, vous pouvez voir combien d`espace est actuellement utilisé sur votre disque dur, en bas à droite la capacité de stockage totale.

4. Balayez vers la gauche sur la page "Carte SD". Cela ouvre l`onglet `Actif` où vous pouvez voir quels programmes sont actuellement actifs.

5. Voir les différentes catégories. En haut de la page, vous trouverez trois valeurs qui indiquent l`utilisation de la RAM de votre Android :
Des astuces
- La RAM est la mémoire allouée à différents processus en cours d`exécution (par exemple, des applications ou des programmes). L`espace de stockage sur votre disque dur, quant à lui, est destiné à stocker des documents, des dossiers ou des programmes que vous placez sur votre ordinateur, qu`ils soient actifs ou non.
Mises en garde
- Si un processus suspect prend beaucoup d`espace, essayez d`exécuter une analyse antivirus.
- Ne terminez que les processus dont vous êtes sûr qu`ils ne sont pas essentiels au fonctionnement du système. Cela se fait facilement et pourrait causer des dommages irréparables aux fichiers et aux données nécessaires au fonctionnement du système d`exploitation.
Articles sur le sujet "Vérifiez combien de ram et d'espace de stockage sont disponibles"
Оцените, пожалуйста статью
Similaire
Populaire