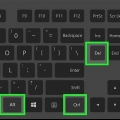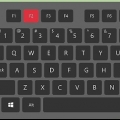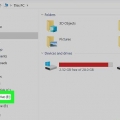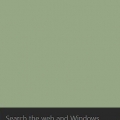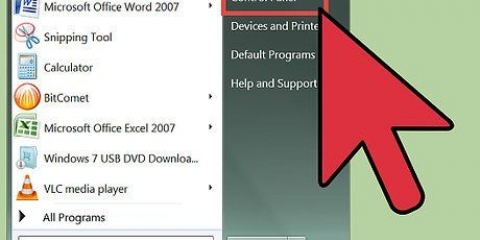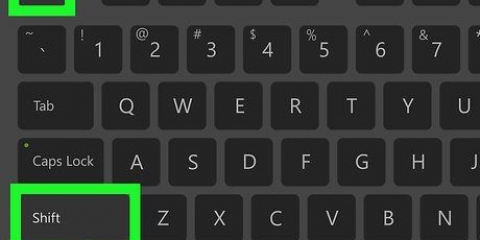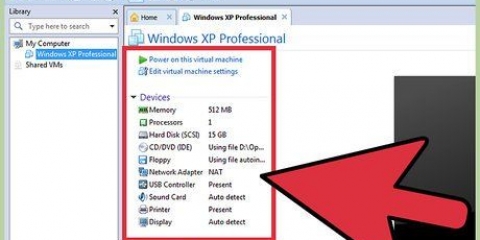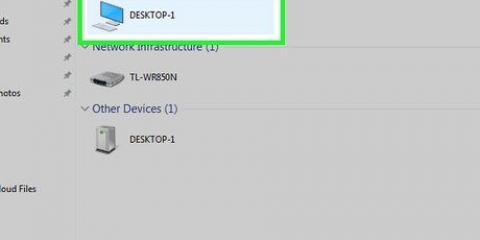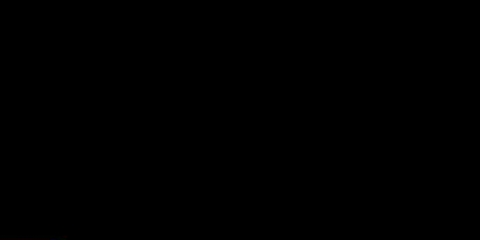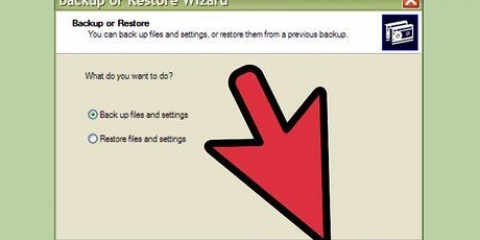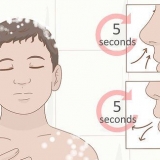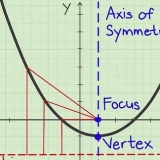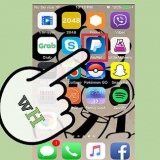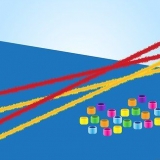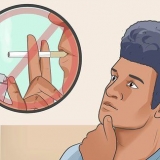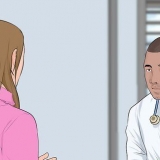Combien d'espace est laissé sur un lecteur flash
Teneur
Ce tutoriel vous apprendra comment connaître l`espace libre restant sur votre clé USB ou votre clé USB sous Windows ou macOS. L`exécution des étapes pour votre système d`exploitation vous donnera également d`autres informations sur le lecteur, y compris sa capacité totale et la quantité d`espace actuellement utilisé.
Pas
Méthode 1 sur 3: Sous Windows 10 et 8

1. pressegagner+E pour ouvrir l`explorateur de fichiers. Vous pouvez également ouvrir l`explorateur de fichiers en cliquant sur son icône (le dossier) dans le menu Démarrer.
- Si la clé USB n`est pas connectée, connectez-la maintenant.

2. cliquer surCe PC dans le panneau de gauche. Vous devrez peut-être faire défiler le panneau pour le trouver.

3. clic droit sur la clé USB. Il est situé dans le panneau de droite sous la section « Périphériques et lecteurs ». Un menu s`ouvrira.

4. cliquer surcaractéristiques dans le menu. Cela ouvrira l`onglet `Général` de la boîte de dialogue `Propriétés`.

5. Trouvez l`espace disponible à côté de « Espace libre ». Vous verrez également un graphique à secteurs qui montre le rapport entre l`espace libre et l`espace utilisé. La taille totale du lecteur apparaît à côté de « Capacité » au-dessus du graphique à secteurs.
Méthode 2 sur 3: Windows 7 et versions antérieures

1. Double-cliquez sur l`icôneordinateur sur le bureau. L`icône est indiquée par Mon ordinateur sous Windows XP. Si vous ne voyez pas cette icône sur votre bureau, cliquez sur le menu Démarrer et sélectionnez-le ordinateur ou Mon ordinateur.
- Si vous n`avez pas encore connecté le lecteur au PC, faites-le maintenant.

2. Faites un clic droit sur votre clé USB. Vous le verrez sous "Disques durs" ou "Périphériques avec stockage amovible" dans le panneau de droite. Un menu s`ouvrira.

3. cliquer surcaractéristiques dans le menu. Cela ouvrira l`onglet `Général` de la boîte de dialogue `Propriétés`.

4. Trouvez l`espace disponible à côté de « Espace libre ». Vous trouverez également un camembert indiquant le rapport entre l`espace libre et l`espace utilisé. La taille totale du lecteur apparaît à côté de « Capacité » au-dessus du graphique à secteurs.
Méthode 3 sur 3: macOS

1. Insérez la clé USB dans le port USB de votre Mac. Après quelques instants, vous devriez voir son icône sur le bureau.
- Si vous ne voyez pas l`icône, ouvrez le Finder en cliquant sur l`icône du visage souriant bicolore dans le Dock - vous devriez voir le lecteur sous "Périphériques" dans le volet gauche.

2. Faites un clic droit sur l`icône de la clé USB. Un menu s`ouvrira.

3. cliquer surAfficher les informations dans le menu. Cela ouvrira la boîte de dialogue `Info`.

4. Trouvez la quantité d`espace libre à côté de "Disponible". C`est juste en dessous de la propriété `Capacity`, qui vous indique l`espace total dont dispose le lecteur. La valeur à côté de "Utilisé" vous indique l`espace occupé par les fichiers sur le lecteur.
Articles sur le sujet "Combien d'espace est laissé sur un lecteur flash"
Оцените, пожалуйста статью
Similaire
Populaire