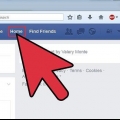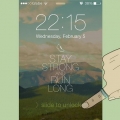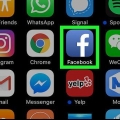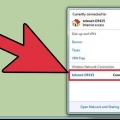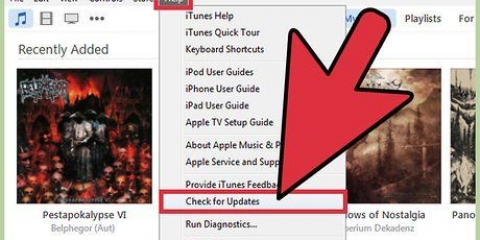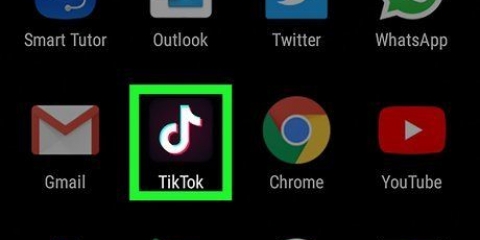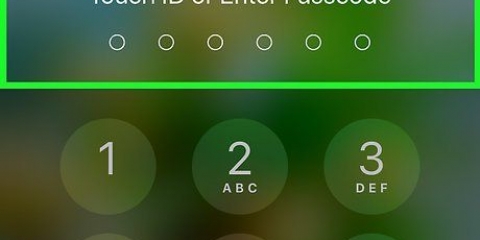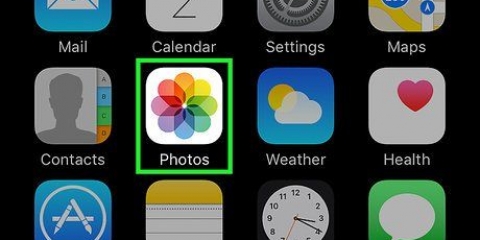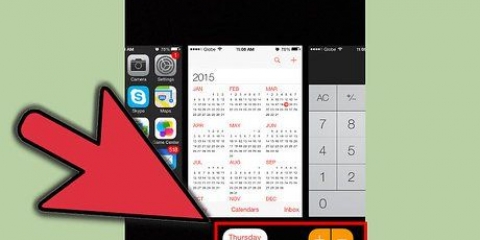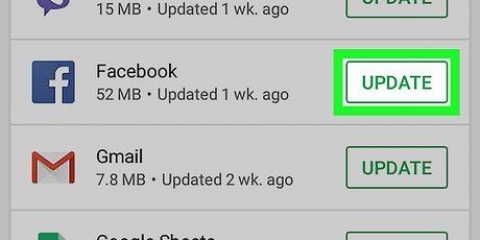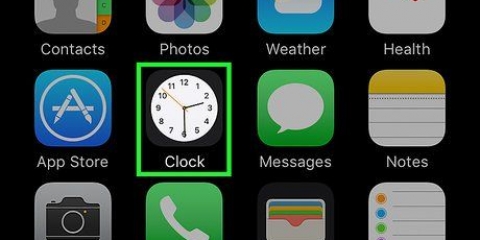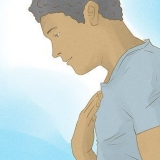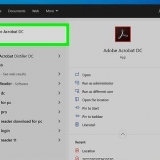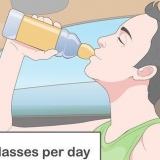Créer un album privé sur un iphone
Teneur
Ce didacticiel vous apprendra comment masquer les photos de votre iPhone des collections et des souvenirs dans l`application Photos. Il vous apprend également à télécharger et à configurer Photo Vault, une application qui masque et protège les photos par mot de passe.
Pas
Partie 1 sur 2: Masquer les photos des collections et des souvenirs

1. Ouvrez l`application photo sur votre iPhone. L`icône est le moulinet multicolore sur fond blanc.

2. Appuyez sur Albums. Ceci est situé dans le coin inférieur droit de l`écran.
Lorsque Photos s`ouvre avec une photo, appuyez deux fois sur le bouton de retour dans le coin supérieur gauche de l`écran.

3. Appuyez sur un album. Cet album doit contenir les photos que vous souhaitez masquer.

4. Appuyez sur Sélectionner. C`est en haut à droite de l`écran.

5. Appuyez sur n`importe quelle photo que vous souhaitez rendre privée. Vous devriez voir une coche blanche sur fond bleu apparaître dans le coin inférieur droit de vos photos sélectionnées.

6. Appuyez sur le bouton Partager. C`est la case avec une flèche pointant vers le haut dans le coin inférieur gauche de l`écran.

sept. Appuyez sur Masquer. tu vois ici Cacher à droite de la rangée d`options du bas.

8. Appuyez sur Masquer X Photos lorsque vous y êtes invité. Le « X » sera le nombre de photos que vous avez sélectionnées. En appuyant dessus, les photos sélectionnées seront masquées dans « Mémoires », « Années » et « Collections ».
Vous pouvez voir toutes les photos que vous marquez comme « masquées » en cliquant sur l`album Caché en appuyant sur la page Albums.
Partie 2 sur 2: Utilisation de Photo Vault

1. Ouvrez l`application Photo Vault. C`est l`image d`une clé qui verrouille un dossier.
- tu vas dé Besoin de télécharger l`application Photo Vault si vous ne l`avez pas déjà fait.

2. Appuyez sur Démarrer.

3. Appuyez sur Définir le mot de passe. Cela fera apparaître un clavier.

4. Entrez deux fois un mot de passe à quatre chiffres. Ce processus garantit que vous tapez le mot de passe correctement.
Vous pouvez également ajouter une adresse e-mail de sauvegarde ici lorsque vous y êtes invité.

5. Appuyez sur Suivant.

6. Appuyez sur J`accepte.

sept. Appuyez sur Premier album. C`est sous le album iTunes.

8. Appuyez sur +. C`est dans le coin inférieur droit de l`écran.

9. Appuyez sur Galerie de photos. Cette option est au centre de l`écran.

dix. Appuyez sur OK. Cela permettra à Photo Vault d`accéder à votre pellicule.

11. Appuyez sur un album. Si vous ne savez pas quel album choisir, vous pouvez Toutes les photos sélectionnez en haut de l`écran.

12. Appuyez sur n`importe quelle photo que vous souhaitez masquer. Cela placera une coche blanche dans les vignettes des photos.

13. Appuyez sur Terminé. Cette option est située dans le coin supérieur droit de l`écran. après avoir cliqué Fini appuyé, les photos sélectionnées seront importées dans Photo Vault.

14. Appuyez sur Supprimer ou Annuler. si vous êtes sur supprimer appuyez sur, les photos sélectionnées seront supprimées de votre pellicule, tandis que Annuler les gardera là, à côté de votre Photo Vault.

15. Fermer le coffre-fort de photos. La prochaine fois que vous l`ouvrirez, vous devrez taper votre mot de passe pour accéder aux photos.
Photo Vault se verrouille même lorsque vous appuyez deux fois sur le bouton Accueil.
Des astuces
- Vous pouvez toujours partager des photos « cachées » dans Messages et d`autres applications.
Mises en garde
- La suppression de Photo Vault supprimera également toutes les photos qui y sont stockées.
Articles sur le sujet "Créer un album privé sur un iphone"
Оцените, пожалуйста статью
Similaire
Populaire