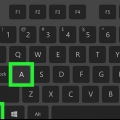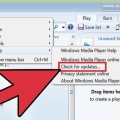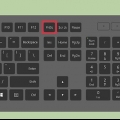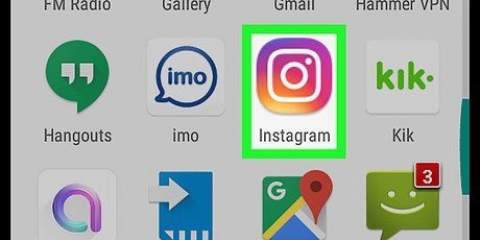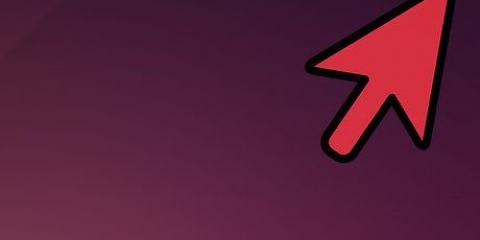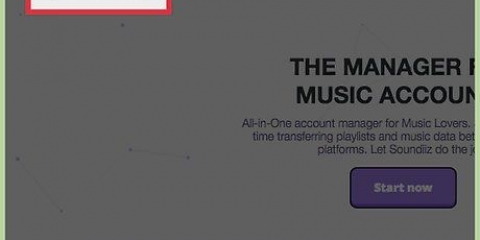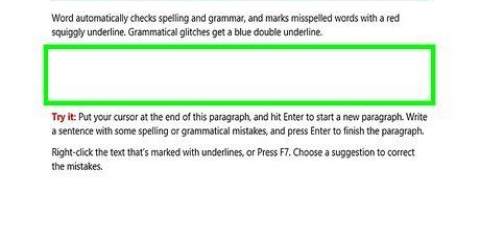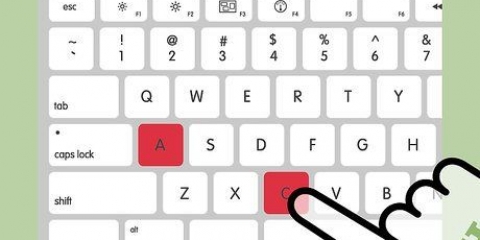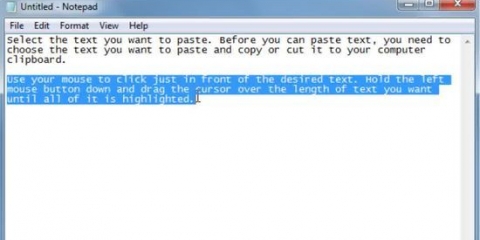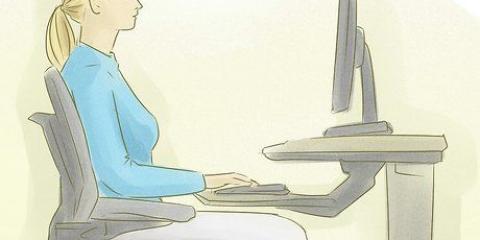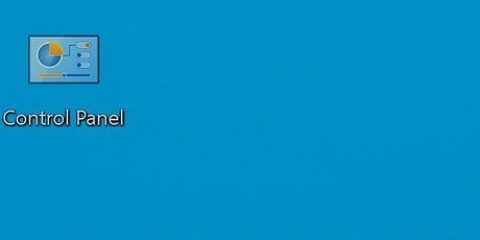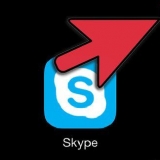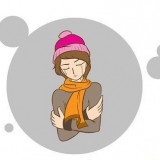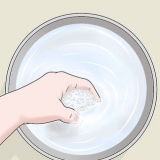La touche Control a parfois un caret (caret ou circonflexe) comme symbole sur la touche. La touche Option/Alt se trouve souvent à côté des deux touches de commande. La touche Shift est utilisée pour les majuscules et aussi comme raccourci clavier. Il peut également être situé de chaque côté du clavier. La touche Fonction ou Fn est une touche de modification pour les fonctions prédéfinies. 





Placez votre curseur dans le coin supérieur gauche de la carte. Maintenez le bouton droit de la souris enfoncé et faites-le glisser vers le coin inférieur droit. Tous les fichiers, dossiers et images intermédiaires seront sélectionnés. 
Cliquez sur le premier élément ou numéro de la liste. Appuyez sur la touche Maj. Cliquez sur le dernier élément de la liste. La liste entière entre le premier et le dernier élément doit être mise en surbrillance et sélectionnée. Cliquez et faites glisser, copiez ou coupez les fichiers pour les modifier.
Tout sélectionner sur un mac
Teneur
Si vous utilisez votre ordinateur Apple depuis longtemps, vous pouvez apprendre des raccourcis pour travailler plus efficacement. Les raccourcis ou raccourcis clavier sont des combinaisons de touches qui effectuent une certaine action que vous contrôlez généralement via un menu. Pour pouvoir couper, copier et coller rapidement, vous devez apprendre à tout sélectionner sur votre Mac.
Pas
Partie 1 sur 3: Apprendre les touches de modification sur votre Mac

1. Trouver la touche de commande. C`est la touche au bas du clavier avec un papillon comme symbole.
- La touche Commande est la touche que vous utilisez habituellement pour copier et sélectionner.
- De nombreux claviers Apple ont une touche de commande de chaque côté de la barre d`espace.

2. Parfois, le logo Apple est également utilisé pour indiquer la touche Commande. Si vous voyez une pomme puis une lettre, c`est le code d`un certain raccourci.

3. Trouver les autres touches de modification. Les touches suivantes sont d`autres touches de modification utilisées dans les combinaisons de touches :
Partie 2 sur 3: Tout sélectionner sur votre Mac

1. Cliquez sur l`application Finder. Vous pouvez généralement les trouver sur le Dock.
- Si vous ne le trouvez pas, allez dans le menu Applications et choisissez « Finder » parmi les options.

2. Cliquez sur n`importe quel dossier ou lecteur pour ouvrir le Finder.
Si vous avez un dossier ou un périphérique sur votre bureau, vous pouvez ouvrir une fenêtre du Finder en cliquant dessus et explorer son contenu.

3. Accédez au dossier que vous souhaitez sélectionner. Faites défiler les menus dans le Finder jusqu`à ce que vous atteigniez le bon dossier.

4. Appuyez sur la touche Commande et « A » en même temps. Tout dans la fenêtre du Finder doit être sélectionné.
Vous pouvez également appuyer simultanément sur Commande et A depuis le bureau pour sélectionner des images, des fichiers et des dossiers.

5. Choisissez de faire glisser le contenu vers un autre dossier ou de le copier pour l`utiliser dans un autre emplacement.
Partie 3 sur 3: Sélection de toutes les alternatives

1. Utilisez votre souris pour tout sélectionner. Ouvrez votre fenêtre du Finder et agrandissez-la pour tout voir.

2. Sélectionnez tous les éléments de la liste. Ouvrez une application qui fournit un aperçu du contenu d`une liste, plutôt que des vignettes, comme iTunes.
Nécessités
- Clavier
- Souris
Articles sur le sujet "Tout sélectionner sur un mac"
Оцените, пожалуйста статью
Similaire
Populaire