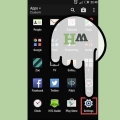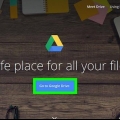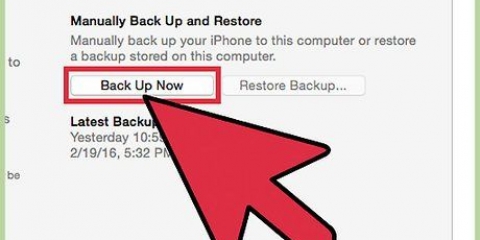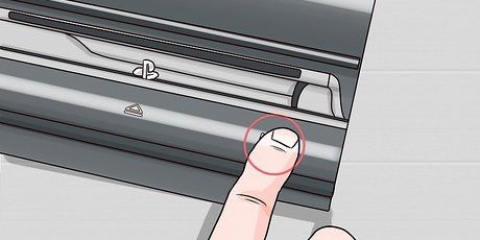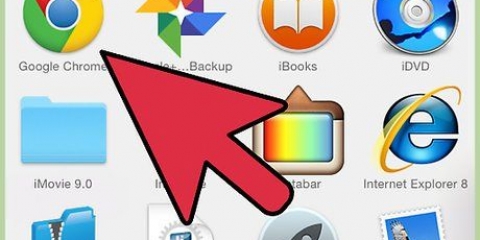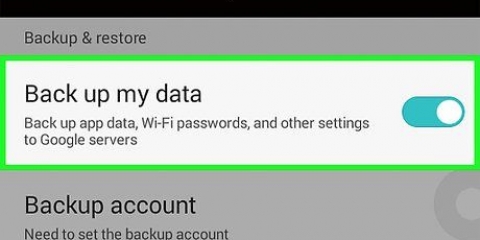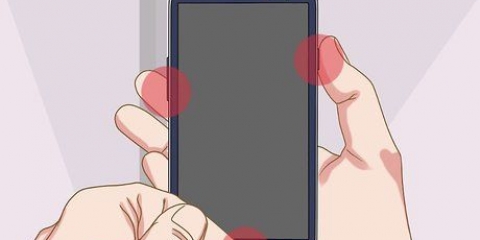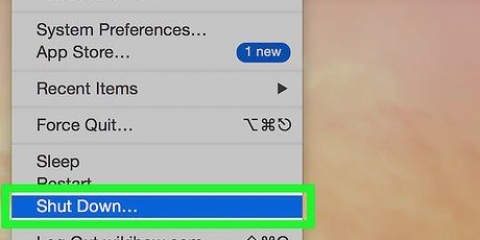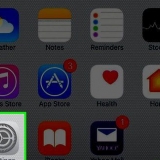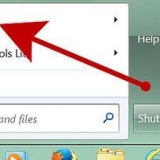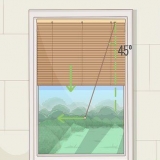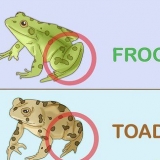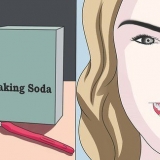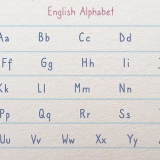Problème: Supposons que vous souhaitiez continuer à travailler sur certains fichiers plus tard et que vous ne souhaitiez pas éteindre votre ordinateur. Solution: En mettant votre MacBook en veille, vous n`utilisez quasiment plus de batterie et vous pouvez facilement continuer ce que vous étiez en train de faire.
Problème: Votre MacBook est lent. Solution: Le redémarrage de votre MacBook peut souvent suffire à ralentir votre ordinateur.
Problème: Votre MacBook est très chaud ou répond lentement. Solution: Si vous éteignez votre MacBook pendant un certain temps, les différentes parties peuvent refroidir.
Réinitialiser un macbook pro
Teneur
Votre MacBook était peut-être l`ordinateur le plus rapide du marché lorsque vous l`avez acheté, mais votre Mac est peut-être lent comme de la mélasse maintenant. Au fil des années, vous continuez à ajouter des fichiers et à installer de nouveaux programmes. Cela peut rendre votre MacBook un peu plus lent, dans certains cas, cela peut même conduire à une situation impraticable. Il existe plusieurs solutions que vous pouvez essayer, d`un simple redémarrage à un "Retour aux paramètres d`usine", où tout s`efface.
Pas
Méthode 1 sur 4: Effacer votre MacBook Pro et tout réinstaller (Réinitialisation d`usine)
- Les étapes ci-dessous effaceront l`intégralité du disque. N`utilisez cette méthode qu`après avoir bonne sauvegarde ou si cela ne vous dérange pas de perdre toutes vos données.

1. Sauvegardez toutes les données importantes avant de continuer. Si votre MacBook continue de geler ou si l`ordinateur est très lent, alors tout effacer et réinstaller le système d`exploitation peut être la meilleure solution.
- Sauvegarder les données importantes. La réinitialisation effacera toutes les données de ce lecteur. Si vous ne faites pas une bonne sauvegarde, vous perdrez tout. Copiez vos données vers un disque dur externe, vers le cloud ou le mettre sur un DVD. Vous pouvez utiliser le programme Time Machine intégré pour effectuer une sauvegarde.
- Après la réinitialisation, vous devrez télécharger et installer à nouveau les programmes qui ne sont pas installés automatiquement.

2. Démarrez à partir de la récupération OSX. Redémarrez votre ordinateur et appuyez sur .Commande+R pendant que votre ordinateur redémarre. Cela ouvrira l`utilitaire de récupération. Lorsque le logo Apple apparaît, relâchez les touches.

3. Sélectionnez Récupération HD. C`est la partie du disque dur qui est réservée à la fonction Recovery.

4. Ouvrir l`utilitaire de disque. cliquer sur Continuez. Lorsque l`Utilitaire de disque s`ouvre, une liste de tous vos disques durs apparaîtra.

5. Sélectionnez Macintosh HD et cliquez sur "Effacer".
Certains utilisateurs ont renommé le lecteur principal. Dans ce cas, sélectionnez cet autre nom.

6. Sélectionnez le format du disque. Ici, vous pouvez choisir le format souhaité du disque. Pour OS X, vous devez sélectionner "Mac OS X étendu (journalisé)".

sept. cliquer sur .Effacer. Le processus peut prendre quelques minutes.

8. Quitter l`utilitaire de disque. Vous revenez maintenant au menu de récupération.

9. Vous avez besoin d`une connexion Internet fonctionnelle pour télécharger et installer OS X. Vérifiez votre connexion en cliquant sur l`icône de connexion en haut à droite de la fenêtre. Sélectionnez votre réseau.

dix. cliquer sur "Réinstaller Mac OS X" puis cliquez sur .Installer. Cela commencera le processus d`installation d`OS X.

11. Démarrer l`installation. Vous devez d`abord accepter les termes et conditions. Ensuite, vous devez sélectionner le lecteur sur lequel vous souhaitez installer le système d`exploitation. Par défaut, le disque Macintosh HD est sélectionné.

12. Attendez la fin de l`installation. Cela peut prendre 30 à 60 minutes, selon votre ordinateur. Au cours du processus, il vous sera demandé vos informations d`identification Apple. Lorsque tout sera terminé, votre ordinateur sera exactement dans le même état qu`il était lorsque vous avez sorti votre Mac pour la première fois de la boîte.
Vous devrez peut-être réinstaller certains programmes et éventuellement restaurer les données de votre sauvegarde.
Méthode 2 sur 4: Réinitialisation des paramètres système (PRAM)
- Essayez d`abord cette méthode. Cela ne prend que quelques minutes. Ce n`est que si cela ne fonctionne pas que vous passez à la méthode suivante.

1. Essayez cette solution rapide pour les problèmes de démarrage et d`affichage. Cela implique d`effacer votre PRAM (Parameter Random Access Memory), qui est une petite partie de votre mémoire que votre MacBook utilise pour stocker les paramètres système. Si vous rencontrez des problèmes de démarrage ou si votre écran agit bizarrement, la réinitialisation de votre PRAM peut être la meilleure solution.

2. Éteignez votre MacBook. Utilisez le menu Apple ou maintenez votre bouton d`alimentation enfoncé pendant dix secondes.

3. presse .cmd+Opter+p+R.

4. Appuyez sur le bouton d`alimentation tout en maintenant les quatre boutons.

5. maintenez les boutons.cmd+Opter+p+Rjusqu`à ce que vous entendiez le son de démarrage deux fois de suite.

6. Vérifiez vos paramètres. La réinitialisation de votre PRAM peut entraîner la disparition de certains paramètres système, tels que l`affichage à utiliser ou le volume.
Méthode3 sur 4:Réinitialisation de la batterie (SMC)
- Voir le dessous de votre MacBook. Vérifiez si la batterie est amovible. Un MacBook Pro antérieur à 2009 a une batterie amovible. La batterie ne peut pas être retirée sur un MacBook Pro après 2009 ou un avec écran Retina. Si votre batterie est amovible . Si la batterie n`est pas amovible .
Un MacBook avec batterie amovible

1. Vérifiez les symptômes. Le SMC (Systems Management Controller) est responsable du fonctionnement des paramètres du ventilateur et de la batterie de votre ordinateur, une réinitialisation SMC peut être la seule solution à votre problème. Il existe plusieurs symptômes directement liés au SMC :
- Les ventilateurs tournent rapidement et font beaucoup de bruit alors que l`ordinateur ne semble pas chaud et qu`il y a une circulation d`air suffisante.
- Les voyants ne fonctionnent pas correctement.
- Votre MacBook ne répond pas lorsque vous appuyez sur le bouton d`alimentation.
- L`ordinateur s`éteint ou se met soudainement en veille.
- La batterie ne se charge pas correctement.

2. Éteignez l`ordinateur. Débranchez l`adaptateur secteur MagSafe de l`ordinateur s`il est connecté.

3. Retirez la batterie du bas du MacBook.

4. Appuyez et maintenez le bouton d`alimentation pendant 5 secondes. Relâchez le bouton d`alimentation. Cela supprimera la cargaison stockée.

5. Remplacez la batterie et rebranchez l`adaptateur secteur MagSafe. Appuyez sur le bouton d`alimentation pour allumer l`ordinateur.

6. Vérifiez si les problèmes sont résolus. Si les problèmes persistent, vous devrez probablement effacer votre disque et tout réinstaller. Dans ce cas, toutes les données de votre MacBook seront effacées.
Un MacBook sans batterie amovible
 1. Vérifiez les symptômes. Le SMC (Systems Management Controller) est responsable du fonctionnement des paramètres du ventilateur et de la batterie de votre ordinateur, une réinitialisation SMC peut être la seule solution à votre problème. Il existe plusieurs symptômes directement liés au SMC :
1. Vérifiez les symptômes. Le SMC (Systems Management Controller) est responsable du fonctionnement des paramètres du ventilateur et de la batterie de votre ordinateur, une réinitialisation SMC peut être la seule solution à votre problème. Il existe plusieurs symptômes directement liés au SMC :- Les ventilateurs tournent rapidement et font beaucoup de bruit alors que l`ordinateur ne semble pas chaud et qu`il y a une circulation d`air suffisante.
- Les voyants ne fonctionnent pas correctement.
- Votre MacBook ne répond pas lorsque vous appuyez sur le bouton d`alimentation.
- L`ordinateur s`éteint ou se met soudainement en veille.
- La batterie ne se charge pas correctement.
 2. Éteignez l`ordinateur.
2. Éteignez l`ordinateur. 3. Connectez l`adaptateur secteur MagSafe à une source d`alimentation et au MacBook.
3. Connectez l`adaptateur secteur MagSafe à une source d`alimentation et au MacBook.
4. Appuyez simultanément sur les touches .Maj+Contrôler+Optionet le bouton d`alimentation.

5. Relâchez toutes les touches et le bouton d`alimentation en même temps.

6. Appuyez sur le bouton d`alimentation pour allumer l`ordinateur.

sept. Vérifiez si les problèmes sont résolus. Si les problèmes persistent, vous devrez probablement effacer votre disque et tout réinstaller. Dans ce cas, toutes les données de votre MacBook seront effacées.
Méthode4 sur 4:Effectuer des fonctions de redémarrage simples
- Pour certains lecteurs, redémarrer leur MacBook peut suffire au lieu de réinitialiser des processus système importants.

1. Utiliser la fonction "forcer l`arrêt" pour arrêter les programmes qui ne répondent pas. presse Commande+Option+S`échapper forcer à quitter un programme.
- Problème: Le programme que vous utilisez a cessé de répondre.
- Solution: Forcer la fermeture d`un programme peut empêcher un redémarrage complet de votre ordinateur.

2. Mettez votre MacBook en veille. Pour cela, cliquez successivement sur le menu Pomme dans la barre de menu en haut à gauche puis cliquez sur "sommeil". Ensuite, réveillez à nouveau l`ordinateur en appuyant sur n`importe quelle touche.

3. Redémarrez votre MacBook. Pour cela, cliquez sur le menu Pomme dans la barre de menu en haut à gauche puis choisissez "Redémarrage...".

4. Forcer l`arrêt et le redémarrage d`un MacBook. Si vous ne parvenez pas à éteindre votre MacBook normalement, vous pouvez le faire en appuyant sur le bouton d`alimentation pendant dix secondes. Après l`arrêt, appuyez à nouveau sur le bouton d`alimentation pour redémarrer.
Articles sur le sujet "Réinitialiser un macbook pro"
Оцените, пожалуйста статью
Similaire
Populaire