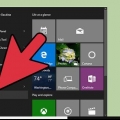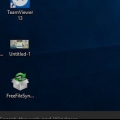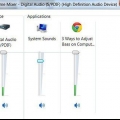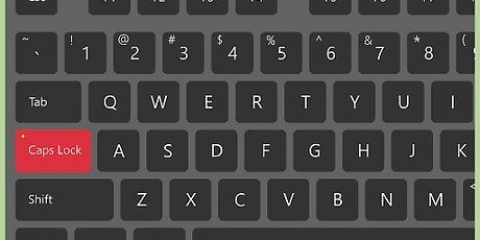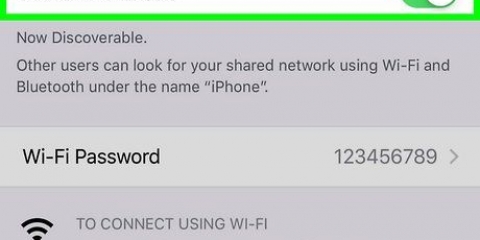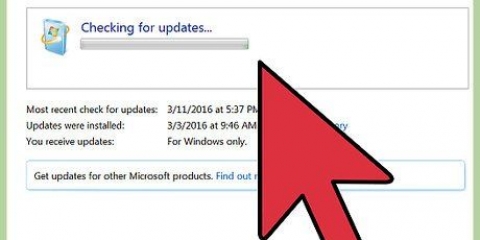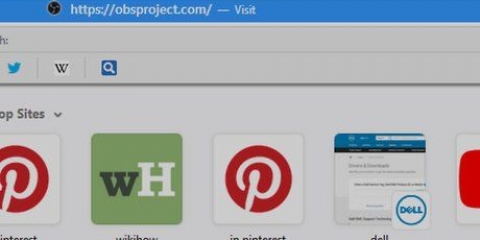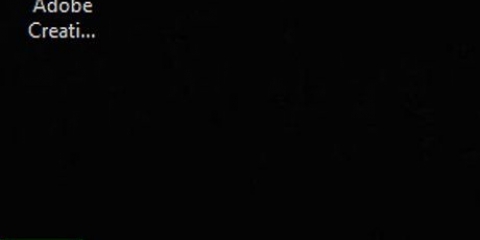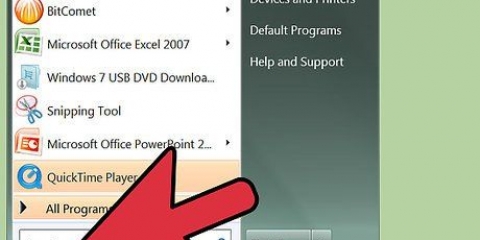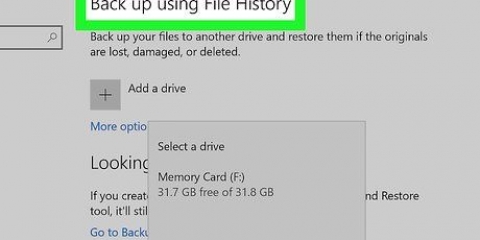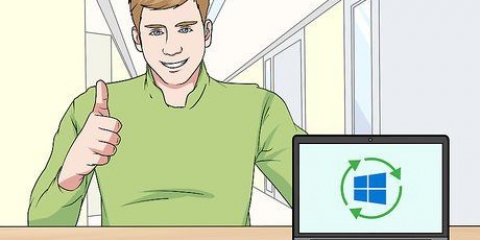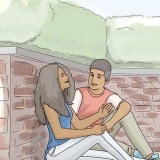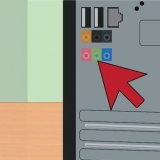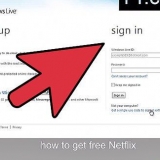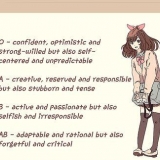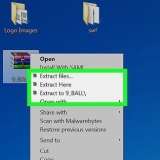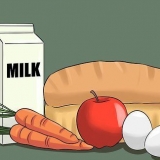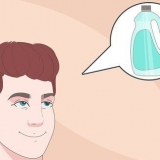Verrouillage d'un ordinateur mac
Teneur
Si vous travaillez avec des documents sensibles ou si vous ne voulez tout simplement pas que les autres voient vos documents, il est utile de verrouiller votre ordinateur avant de quitter votre bureau. Sous OS X, il existe plusieurs façons de verrouiller rapidement et facilement votre ordinateur. Dans cet article, vous pouvez lire comment le faire.
Pas
Méthode 1 sur 2: Utiliser l`accès au trousseau

1. Ouvrez le programme Keychain Access. A partir de ce programme, vous pouvez ajouter un raccourci à votre barre de menu afin que vous puissiez facilement verrouiller votre ordinateur à partir de maintenant. Vous pouvez trouver le programme dans le dossier Utilitaires sous Applications.

2. Cliquez sur le menu Accès au trousseau puis sur Préférences. Cochez la case à côté de "Afficher l`état du trousseau dans la barre de menus" à. Maintenant, l`icône d`accès au trousseau apparaît dans votre barre de menu. On dirait un cadenas.

3. Verrouillez votre écran. Cliquez sur l`icône et sélectionnez "écran verrouillé" dans le menu. Maintenant, votre écran sera verrouillé immédiatement, vous ne pouvez le déverrouiller qu`en entrant votre mot de passe.
Méthode 2 sur 2: Verrouillage de l`économiseur d`écran

1. Ouvrir les préférences système. Cliquez sur le menu Pomme en haut à gauche et cliquez sur "Préférences de système…"

2. Cliquez sur l`option "Sécurité et confidentialité". Maintenant, une nouvelle fenêtre s`ouvre. Si tout va bien, l`onglet Général s`ouvrira automatiquement. Sinon, cliquez sur Général.

3. Cochez la case à côté de "Demander le mot de passe après la mise en veille ou l`économiseur d`écran". Réglez le menu sur "immédiatement", pour qu`il demande le mot de passe lorsque l`ordinateur se met en veille ou lorsque l`écran s`éteint.

4. Désactiver la connexion automatique. Cochez la case à côté de "Désactiver la connexion automatique" à.

5. Verrouillez votre écran. Pour verrouiller l`écran sans répéter, appuyez sur Ctrl + Maj + Éjecter. Maintenant, l`écran est verrouillé, mais l`ordinateur continue de fonctionner, utile si un certain programme doit rester ouvert.

6. Déverrouillez votre écran. Entrez votre mot de passe pour déverrouiller l`écran.
Articles sur le sujet "Verrouillage d'un ordinateur mac"
Оцените, пожалуйста статью
Similaire
Populaire