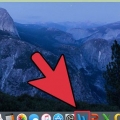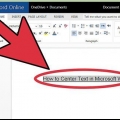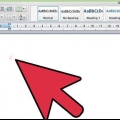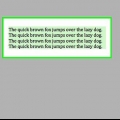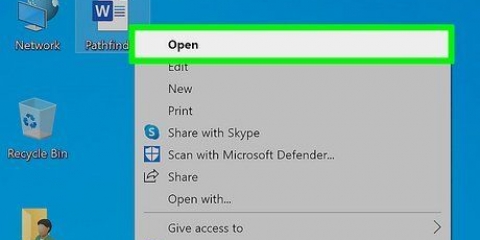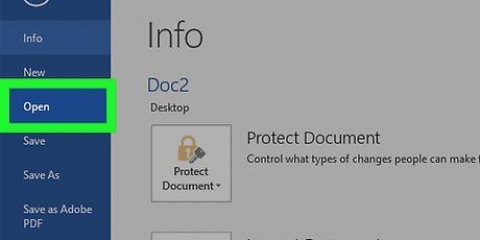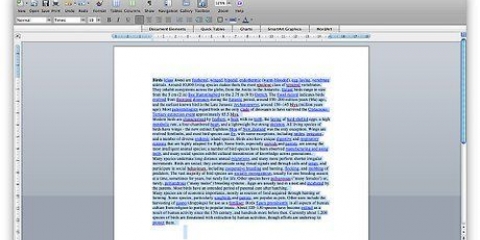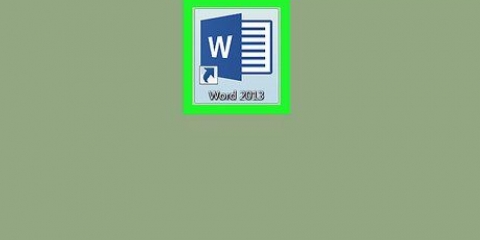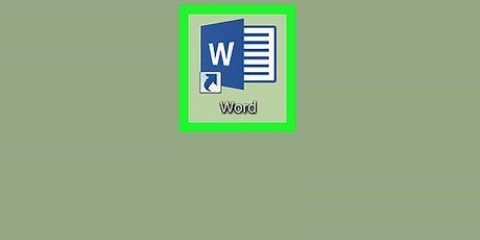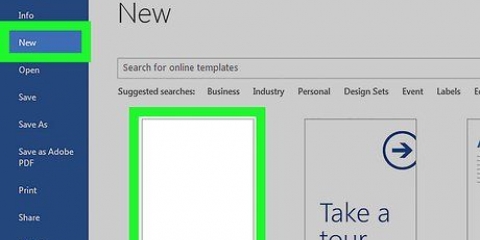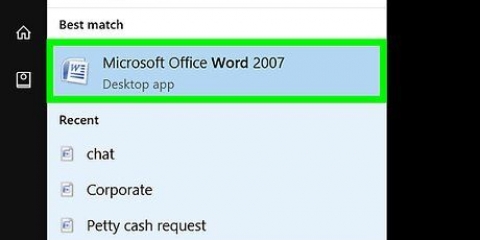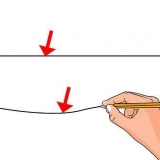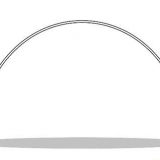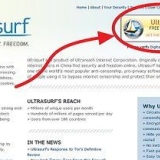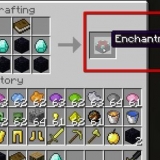Dicter dans word
Ce tutoriel explique comment utiliser la reconnaissance vocale sur votre ordinateur pour dicter un document dans Microsoft Word.
Pas
Méthode 1 sur 2: Windows

1. pressegagner+s pour ouvrir la recherche.

2. taper reconnaissance vocale. Une liste de résultats de recherche apparaîtra.
Cela peut être appelé "reconnaissance vocale" ou "reconnaissance vocale" dans certaines versions de Windows. Les gestes sont les mêmes.

3. Cliquez sur Reconnaissance vocale. La fenêtre Reconnaissance vocale s`ouvre.

4. Cliquez sur Démarrer la reconnaissance vocale. Si vous avez déjà configuré la reconnaissance vocale, vous verrez son panneau de configuration en haut de l`écran. Cela signifie que vous êtes prêt à commencer.
Si c`est la première fois que vous utilisez la reconnaissance vocale, cliquez sur suivante pour régler le programme. Suivez les invites à l`écran pour apprendre à l`ordinateur à reconnaître votre voix. Une fois que vous avez suivi ce processus, vous verrez le panneau Reconnaissance vocale.

5. Cliquez sur l`icône du micro. C`est dans le panneau Reconnaissance vocale. Vous pouvez maintenant commencer à dicter.

6. Mot ouvert. Vous pouvez le trouver dans le menu Windows sous `Microsoft Office`.

sept. Cliquez à l`endroit où vous voulez que le texte apparaisse.

8. commencer à parler. Vous verrez maintenant vos mots apparaître à l`écran pendant que vous parlez.
Méthode 2 sur 2: macOS

1. Cliquez sur le menu Pomme. C`est dans le coin supérieur gauche de l`écran.

2. Cliquez sur Préférences Système.

3. Cliquez sur Clavier.

4. Cliquez sur Dicter. C`est l`un des onglets en haut de l`écran.

5. Sélectionnez « Activé » à côté de « Dictée ». En cliquant sur le cercle il devient bleu, avec un point blanc au milieu.

6. Cochez la case à côté de « Utiliser la dictée améliorée ». Vous permet d`utiliser la dictée hors ligne ainsi que la dictée continue avec des commentaires « en direct ».

sept. Cliquez sur le cercle rouge pour fermer la fenêtre du clavier.

8. Appuyez deux fois sur fn. Maintenant, vous verrez une fenêtre avec l`icône d`un microphone. La dictée est maintenant active et prête à l`emploi. Ceci est la fenêtre de dictée.

9. Mot ouvert. Vous pouvez généralement trouver ce programme dans le dossier Programmes ou dans le Launchpad.

dix. Cliquez sur le document dans lequel le texte doit apparaître.

11. commence à parler. Pendant que vous parlez, vos mots apparaissent dans le document Word.
Articles sur le sujet "Dicter dans word"
Оцените, пожалуйста статью
Similaire
Populaire