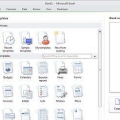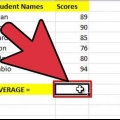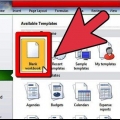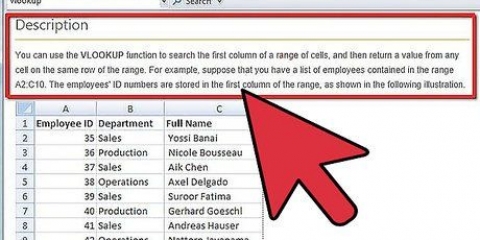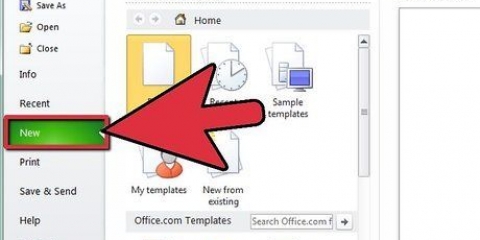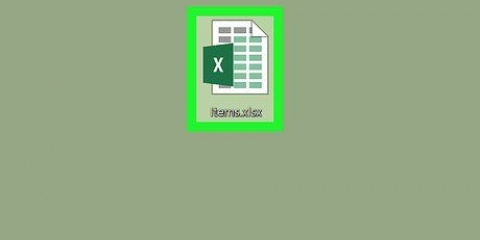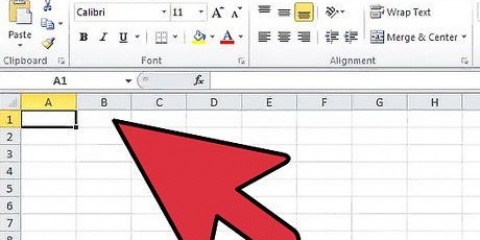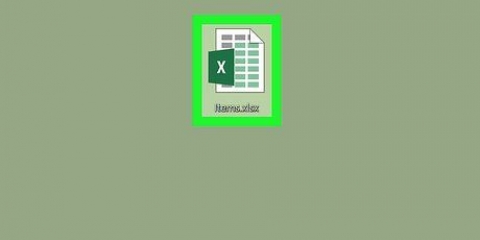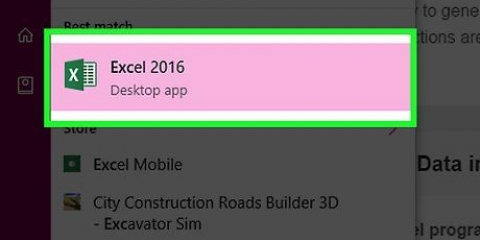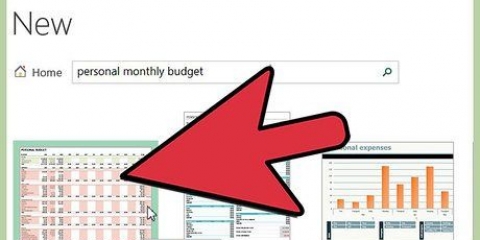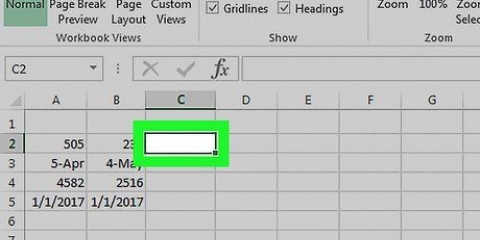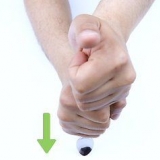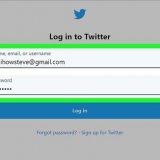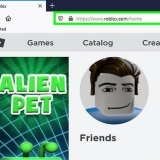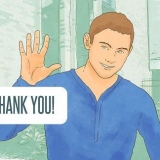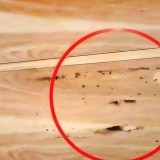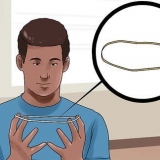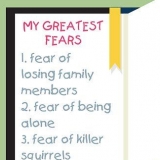=2*12*.25 La cellule qui appartient maintenant 6 Indiquer.

=A1*A4 La cellule où vous avez entré la fonction affiche maintenant 35 à. Le résultat sera mis à jour automatiquement en fonction des valeurs dans les cellules indiquées. Par exemple, si A1 est égal à 20, le résultat passera à 140.
=PRODUIT( Sélectionnez la gamme. Vous le faites en indiquant une sélection avec la souris en faisant glisser, ou en l`indiquant manuellement. Saisissez les cellules de début et de fin séparées par deux points (":"). Donc dans notre exemple : =PRODUIT(A1:A4) La cellule de résultat donne maintenant la réponse 2100.
=PRODUIT(A1:A4,2) Cela prend le premier résultat et le multiplie par 2. La cellule de résultat affiche maintenant 4200 à.


Lorsque vous utilisez la fonction PRODUIT pour calculer le produit d`une plage, vous pouvez sélectionner plus d`une colonne ou ligne. Par exemple, PRODUIT(A1:D8). Multiplie toutes les valeurs des cellules de la plage (A1-A8, B1-B8, C1-C8, D1-D8).
Multiplier dans excel
Teneur
Excel est un programme de calcul puissant et parfois complexe. La connaissance d`un certain nombre de fonctions standard peut rendre le travail avec les données beaucoup plus clair. L`une des fonctions les plus utiles est la multiplication. Ce guide vous guidera à travers les différentes façons de multiplier des nombres dans Excel.
Pas
Méthode 1 sur 3: Multiplication de 2 nombres ou plus dans une cellule

1. Créez votre fonction. Toutes les fonctions dans Excel commencent par le symbole =. Après le signe =, entrez les nombres que vous souhaitez multiplier, séparés par le signe *. Après avoir entré les chiffres, appuyez sur Entrée et la réponse apparaîtra dans la cellule, au lieu de la fonction. Par exemple:
- =2*12
- La cellule qui appartient maintenant 24 Indiquer.
- Si vous êtes un "X" au lieu d`un "*" se remplit, Excel va essayer de le corriger.

2. Personnaliser la fonction. Même si le résultat est affiché dans la cellule, la fonction reste dans la barre de fonctions au-dessus de la feuille de calcul. Vous pouvez ajuster les nombres à votre guise, avec le nouveau résultat affiché dans la cellule.

3. Multiplier plusieurs nombres. Vous pouvez ajouter plusieurs numéros à la fonction. Il suffit d`ajouter les nombres avec les bons symboles. Par exemple:
Méthode 2 sur 3: Multiplication de cellules ensemble

1. Entrez les détails. Assurez-vous de mettre les données souhaitées dans les cellules. Les fonctions utilisent les valeurs dans les cellules indiquées. Voici un exemple simple :

2. Multiplier deux cellules ensemble. C`est la plus simple des fonctions de multiplication. Cliquez sur la cellule où vous voulez que le résultat apparaisse. Dans cet exemple, nous multiplions la première cellule par la quatrième. La fonction ressemble maintenant à ceci :

3. Multiplier une plage spécifique de cellules. Vous pouvez multiplier n`importe quelle plage de cellules contiguës en utilisant la fonction PRODUIT. Cliquez sur la cellule où le résultat doit être affiché. Utilisez la fonction PRODUIT comme suit :

4. Multiplier une plage de nombres par un autre nombre. Vous pouvez multiplier la fonction PRODUIT par la gamme complète, puis la multiplier par un autre nombre. Pour ce faire, entrez la plage comme indiqué ci-dessus, puis ajoutez l`autre nombre séparé par une virgule. Dans l`exemple :
Méthode 3 sur 3: Multiplier une plage de nombres par un autre nombre

1. Entrez le nombre par lequel vous souhaitez multiplier dans une cellule vide. Faites un clic droit et copiez le numéro.

2. Sélectionnez votre gamme. Mettez chaque nombre dans une cellule séparée. Une fois que vous avez entré tous les nombres, sélectionnez les cellules. Si les cellules ne sont pas côte à côte, vous pouvez maintenir la touche Ctrl enfoncée et sélectionner chaque cellule individuellement.

3. Multiplier par le nombre copié. Lorsque les cellules sont sélectionnées, faites un clic droit sur l`une des cellules sélectionnées et cliquez sur Collage spécial…. Cela ouvrira le menu Collage spécial. Dans le groupe Opération, cliquez sur l`option Multiplier. Appuyez sur le bouton OK.
Toutes les cellules sélectionnées sont maintenant ajustées et obtiennent la valeur du résultat de la multiplication. Notez que la fonction n`est pas dans la barre de fonction ; cette opération change les nombres immédiatement.
Des astuces
Оцените, пожалуйста статью
Similaire
Populaire