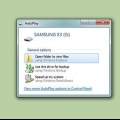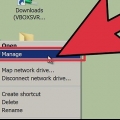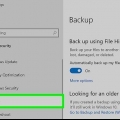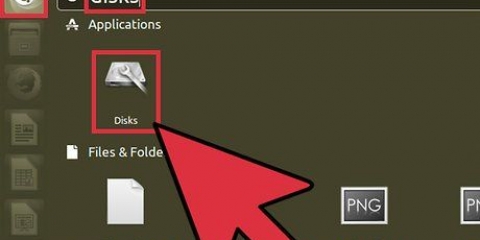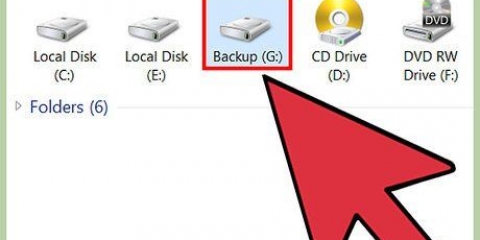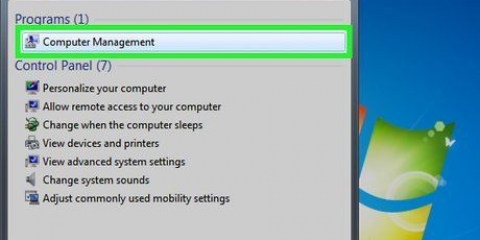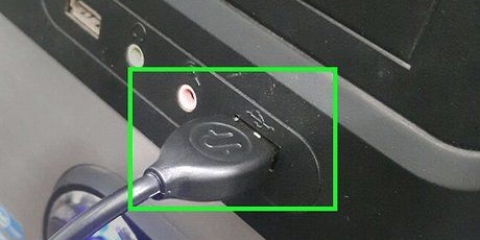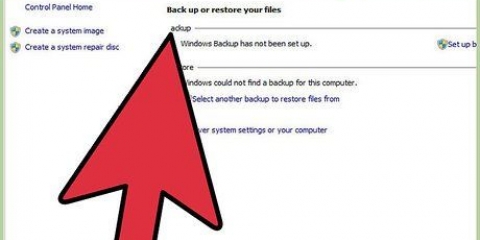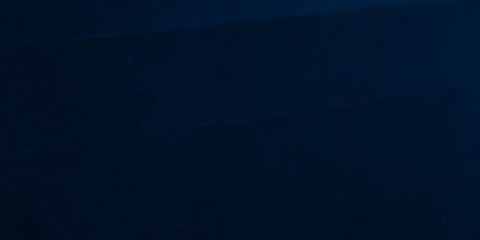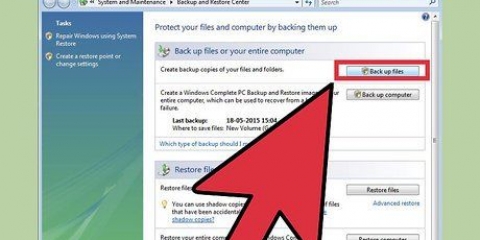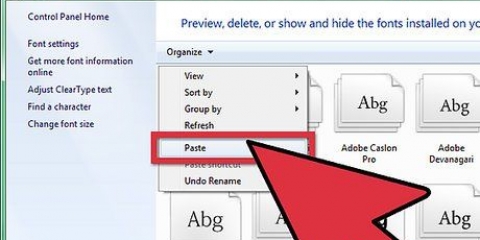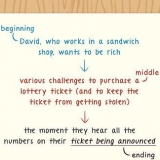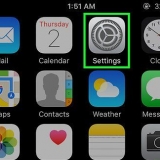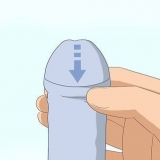sept. Sélectionnez le volume à formater. Mac OS Extended est l`option par défaut la plus simple. Journalisé permet de suivre les changements au fil du temps et est généralement une bonne idée.
Sensible à la casse est destiné à être utilisé avec UNIX.
MS-DOS est le meilleur si vous souhaitez partager des fichiers avec le système Windows.









Avancé : choisissez un bon système de fichiers pour votre nouvelle partition. Pour Windows, NTFS est la meilleure option. Linux et BSD sont légèrement différents. XFS ou EXT3 sont de bons choix. XFS a de meilleures performances tandis que EXT3 est plus récupérable. Les utilisateurs de Mac doivent choisir HFS+. Il est fortement conseillé aux utilisateurs de Solaris de choisir ZFS. Les utilisateurs de Dragonfly BSD devraient considérer HAMMERFS. Il faut un certain temps pour que toute la procédure soit terminée. Installez le système d`exploitation de votre choix ou utilisez un disque vierge à d`autres fins. Les partitions doivent être créées sur un disque avant de le formater. C: et /dev/hda sont vos partitions principales. Si vous essayez de formater une autre partition ou un autre lecteur, il est préférable d`essayer de remplacer C ou hda par la lettre de lecteur la plus appropriée comme D: ou /dev/hdb par exemple. Pour un formatage plus sécurisé, il existe des programmes disponibles qui peuvent garantir que tout est définitivement effacé du lecteur et est irrécupérable.
Formatage de votre disque dur
Teneur
Cet article couvre les bases du formatage de disque dur.
Pas
Méthode 1 sur 5 : Pour Windows XP

1. Faites une sauvegarde sur CD ou autre disque dur si vous souhaitez conserver les données stockées sur le disque dur. Le formatage supprimera TOUTES les données sur le lecteur.

2. Utilisez le CD-ROM Windows XP pour démarrer l`ordinateur.

3. Sélectionnez le "Console de récupération" option.

4. Tapez FORMAT C : sur la ligne de commande.

5. Cliquez sur (Mon) ordinateur et faites un clic droit "disque local(c :)", sélectionner "format...", cliquez sur démarrer (s`il s`agit d`un lecteur autre que C: et que Windows n`est pas sur le lecteur).
Méthode 2 sur 5 : Pour Windows 7

1. Faites une sauvegarde sur CD ou autre disque dur si vous souhaitez conserver les données stockées sur le disque dur. Le formatage supprimera TOUTES les données sur le lecteur.

2. Cliquez sur Démarrer.

3. Cliquez sur Panneau de configuration.

4. Cliquez sur Système et sécurité.

5. Cliquez sur Outils d`administration.

6. Cliquez sur Gestion de l`ordinateur. Entrez un mot de passe si nécessaire.

sept. Cliquez sur Gestion des disques, sous Stockage. Le stockage doit être sur la gauche.

8. Faites un clic droit sur l`élément que vous souhaitez formater.

9. Cliquez sur Formater.

dix. Suivez les instructions.
Méthode 3 sur 5 : Pour Mac OS X

1. Faites une sauvegarde sur CD ou autre disque dur si vous souhaitez conserver les données stockées sur le disque dur. Le formatage supprimera TOUTES les données sur le lecteur.

2. Ouvrir le disque dur.

3. Ouvrez le dossier Applications.

4. Déplacez votre souris vers le bas et cliquez sur le dossier Applications.

5. Cliquez sur Disque d`applications.

6. Sélectionnez le lecteur que vous souhaitez formater dans la liste de gauche.




8. Nommez le lecteur.

9. Cliquez sur Supprimer. Suivez les instructions, attendez que tout soit terminé et vous avez terminé.
Méthode 4 sur 5 : Windows 9x (95, 98, Me)

1. Sauvegardez vos données sur CD ou autre disque dur si vous souhaitez conserver vos données. Le formatage supprimera TOUTES les données sur le lecteur.

2. Utilisez une disquette de démarrage (également appelée "disque de démarrage") pour l`invite DOS.

3. Tapez FORMAT C :
Méthode 5 sur 5: Linux ou BSD

1. Commencer à partir d`un Live CD.

2. Ouvrez une fenêtre de terminal (généralement quelque chose comme xterm ou console).

3. Connectez-vous en tant que root en tapant su ou sudo -i.

4. Entrez le code suivant. taper mkfs. poste2 /dev/hdxy où tuposte2 le remplace par votre type de fichier préféré (par ex. ext2, ext3, reiserfs,...) et le X par la lettre de vos disques oui par le numéro de la partition que vous souhaitez formater. (par exemple. /dev/hda1, /dev/hdc32,...). L`attribut -j (mke2fs -j) créera le système de fichiers ext3 beaucoup plus résistant aux pannes de courant inattendues. Sous Linux, vous pouvez également organiser le disque dur dans le système de fichiers FAT lisible par Windows (utilisez mkfs.vfat au lieu de mkfs.poste2). Mais une telle partition ne peut pas utiliser la racine du système d`exploitation Linux.
Des astuces
Mises en garde
- Assurez-vous de formater le bon lecteur et d`avoir sauvegardé toutes les données que vous ne voulez pas perdre.
- Les disques durs peuvent être constitués de plusieurs partitions, alors vérifiez soigneusement quel lecteur et quelle partition vous souhaitez formater. Par exemple, une partition C: et D: peut faire partie du même lecteur. Il est quelque peu inhabituel que ces lettres soient dans le désordre, en raison du schéma de partitionnement FAT et NTFS. Par exemple : C : et E : peuvent être des partitions sur le premier lecteur et D : peuvent être une partition sur le deuxième lecteur. En cas de doute, vous pouvez utiliser un outil de partition tel que Gparted ou Fdisk pour déterminer quelle partition se trouve sur quel disque.
Articles sur le sujet "Formatage de votre disque dur"
Оцените, пожалуйста статью
Similaire
Populaire