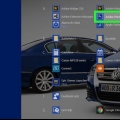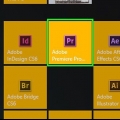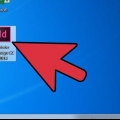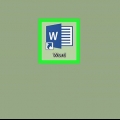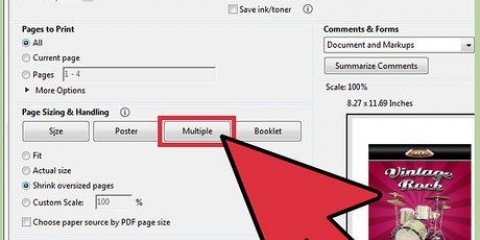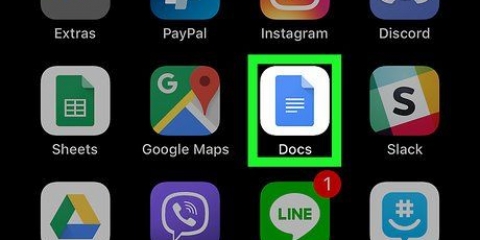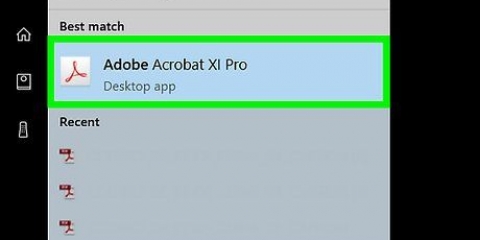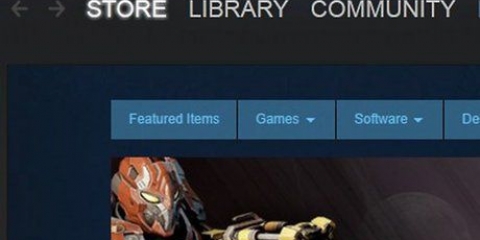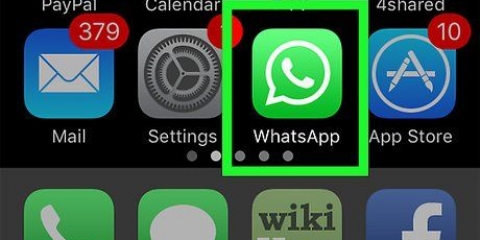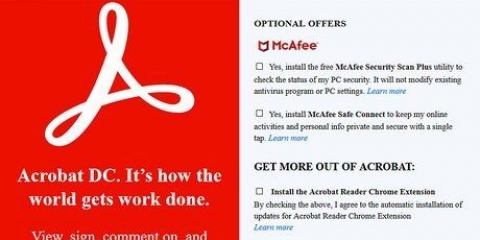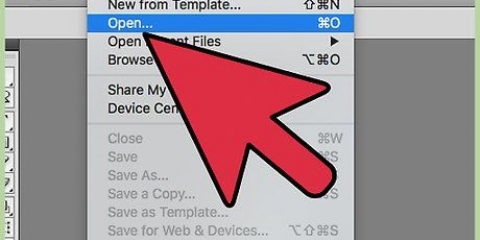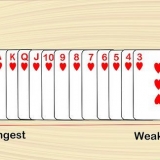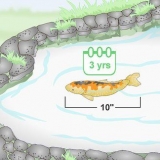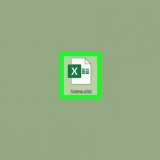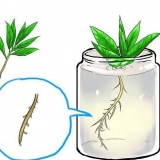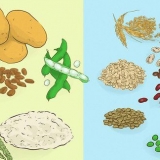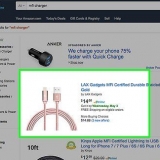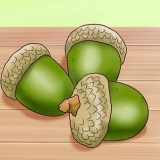Dactylographie: Utilisez simplement le clavier pour taper votre nom complet. Dessiner: Dessinez votre signature sur la ligne avec votre souris. Image: cliquer sur Sélectionnez l`image. Sélectionnez ensuite un fichier image avec votre signature et cliquez sur Ouvrir.





Vous pouvez télécharger et installer gratuitement Adobe Acrobat Reader depuis l`application Google Play Store sur Android ou depuis l`App Store sur iPhone et iPad. Si vous êtes invité à vous connecter avec votre compte Adobe, entrez l`adresse e-mail et le mot de passe associés à votre compte Adobe, ou appuyez sur le logo Facebook ou Google pour vous connecter avec votre compte Facebook ou Google. 








Dessiner: Utilisez simplement votre doigt ou votre stylet pour écrire votre signature sur la ligne. Image: Appuyez sur une image de votre signature. Si nécessaire, faites glisser les coins bleus vers l`intérieur pour que le cadre bleu soit centré autour de votre signature. Caméra: Écrivez votre signature sur une feuille de papier vierge. Prenez une photo de votre signature avec votre appareil photo. Si nécessaire, appuyez sur Signature de culture et faites glisser les coins bleus pour que la boîte bleue soit centrée autour de votre signature.

Pour déplacer votre signature, appuyez dessus et faites-la glisser où vous le souhaitez. Pour agrandir votre signature, appuyez et faites glisser l`icône bleue à deux flèches à droite de votre signature.
Ajouter une signature dans adobe reader
Ce tutoriel vous apprendra à signer un PDF avec votre signature personnelle à l`aide d`Adobe Acrobat Reader DC. Acrobat Reader DC est disponible pour Windows et macOS. Vous pouvez également utiliser l`application mobile Adobe Acrobat Reader sur votre téléphone ou votre tablette pour ajouter des signatures.
Pas
Méthode 1 sur 2: Sur un ordinateur

1. Ouvrez Adobe Acrobat Reader DC. Adobe Acrobat Reader DC est identifié par une icône rouge avec un symbole blanc qui ressemble à un « A » dessiné au pinceau. Cliquez sur l`icône dans le menu Démarrer de Windows (PC) ou le dossier Applications (Mac).
- Vous pouvez télécharger Adobe Acrobat Reader DC à partir de acrobate.adobe.com

2. cliquer surDéposer. C`est dans la barre de menu en haut à gauche de l`écran.

3. cliquer surOuvrir. Cette option est située en haut du menu déroulant `Fichier`.

4. Sélectionnez un fichier PDF et cliquez surOuvrir. Utilisez le navigateur de fichiers pour parcourir les fichiers sur votre ordinateur. Cliquez sur le fichier PDF auquel vous souhaitez ajouter une signature, puis cliquez sur Ouvrir.
Vous pouvez également cliquer avec le bouton droit sur un fichier PDF dans l`explorateur de fichiers ou le Finder sur Mac, Ouvrir avec sélectionnez puis Acrobat Reader DC sélectionner comme programme. Si Adobe Acrobat Reader est votre lecteur PDF par défaut, vous pouvez simplement double-cliquer sur un fichier PDF pour l`ouvrir dans Adobe Acrobat Reader DC.

5. Cliquez sur l`ongletSupplémentaire. Cette option est le deuxième onglet du menu principal d`Adobe Acrobat Reader DC, sous la barre de menu.

6. cliquer surRemplissez et signez. C`est sous une icône violette qui ressemble à une signature au crayon.

sept. cliquer sursigner. Cette option est située en haut d`Adobe Acrobat Reader DC à côté d`une icône qui ressemble à une tête de stylo plume. Un menu déroulant apparaîtra.

8. cliquer surAjouter une signature. C`est la première option dans le menu déroulant.

9. cliquer surDactylographie, Dessinez ou dessinez. Il existe trois méthodes pour ajouter une signature. Vous pouvez taper votre nom, dessiner avec votre souris ou votre écran tactile, ou vous pouvez télécharger une image de votre signature. Cliquez sur l`option souhaitée en haut de la fenêtre.

dix. Ajoutez votre signature. Ajoutez votre signature en suivant les étapes suivantes, selon la méthode choisie :

11. Cliquez sur le bouton bleuPostuler. Il est situé en bas de la fenêtre.

12. Cliquez à l`endroit où vous souhaitez placer la signature. Cela ajoutera votre signature au fichier PDF.

13. Cliquez et faites glisser votre signature pour la déplacer. Pour agrandir votre signature, cliquez et faites glisser le point bleu dans le coin inférieur droit de votre signature.

14. cliquer surDéposer. C`est dans la barre de menu en haut.

15. cliquer surSauvegarder. Cela enregistrera le fichier PDF avec votre signature.
Méthode 2 sur 2: Utiliser un téléphone ou une tablette

1. Ouvrez Adobe Acrobat Reader. Adobe Acrobat Reader est identifié par une icône rouge avec un symbole blanc qui ressemble à un « A » dessiné au pinceau. Appuyez sur l`icône pour ouvrir Adobe Acrobat Reader.

2. Appuyez surDes dossiers. C`est le deuxième onglet en bas de l`écran.

3. Appuyez sur un emplacement. Pour parcourir les fichiers sur votre appareil, appuyez sur Sur cet appareil. Pour parcourir les fichiers dans le nuage de documents, appuyez sur Nuage de documents. Vous pouvez également appuyer sur Dropbox si vous avez un compte Dropbox.

4. Appuyez sur le PDF auquel vous souhaitez ajouter une signature. Utilisez le navigateur de fichiers pour parcourir les fichiers sur votre appareil et appuyez sur le fichier PDF que vous souhaitez ouvrir et ajoutez une signature à.

5. Appuyez sur l`icône en forme de crayon bleu. C`est dans le coin inférieur droit de l`écran.

6. Appuyez sur Remplissez et signez. C`est dans le menu qui apparaît lorsque vous appuyez sur l`icône du crayon bleu.

sept. Appuyez sur l`icône qui ressemble à une tête de stylo plume. Sur les appareils Android, c`est la dernière icône en bas de l`écran. Sur iPhone et iPad, c`est la dernière icône en haut de l`écran.

8. Appuyez surCréer une signature. C`est la première option du menu qui apparaît lorsque vous appuyez sur l`icône qui ressemble à une tête de stylo plume.

9. Appuyez surDessiner, Image ou appareil photo. Il existe trois méthodes pour ajouter une signature dans Adobe Acrobat Reader. Sélectionnez la méthode que vous préférez.

dix. Faites votre signature. Utilisez l`une des méthodes suivantes pour créer votre signature :

11. Appuyez surFini. Cette option est située dans le coin supérieur droit de l`écran. Cela créera votre signature.

12. Appuyez à l`endroit où vous souhaitez mettre votre signature. Vous pouvez appuyer n`importe où dans le document.

13. Appuyez sur
ou fait. Sur Android, la coche est dans le coin supérieur gauche. Sur iPhone et iPad, appuyez sur Fini dans le coin supérieur gauche. Cela ajoutera votre signature au document.Articles sur le sujet "Ajouter une signature dans adobe reader"
Оцените, пожалуйста статью
Similaire
Populaire