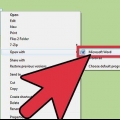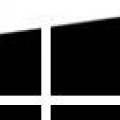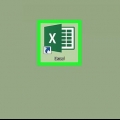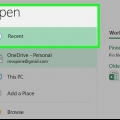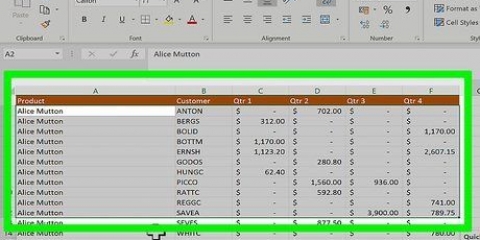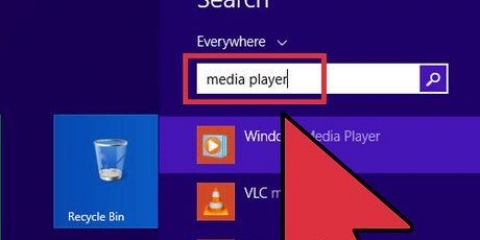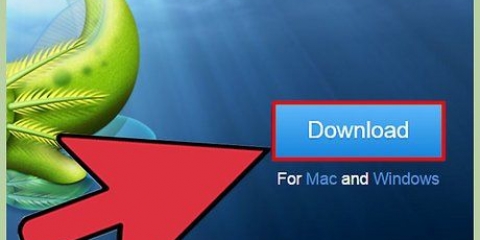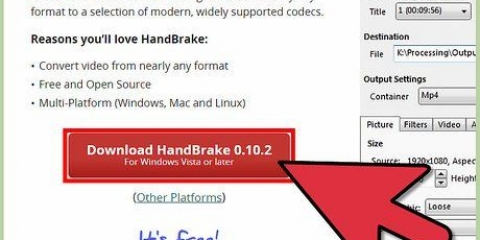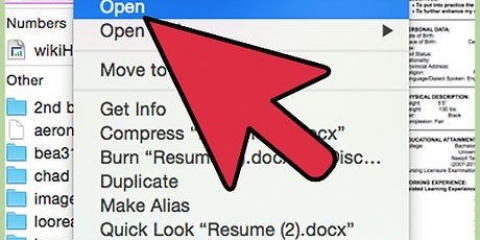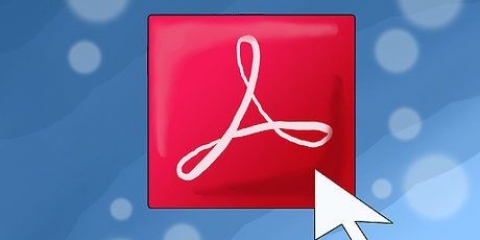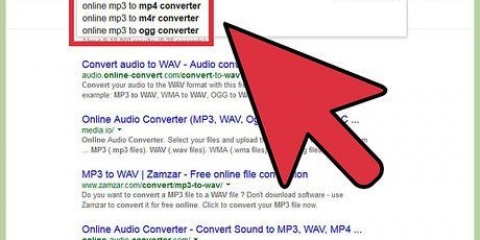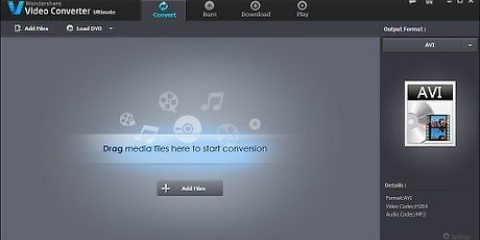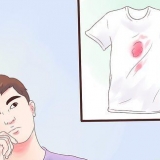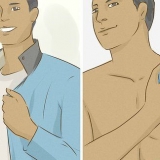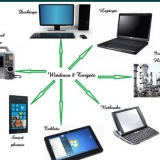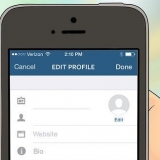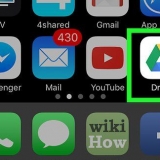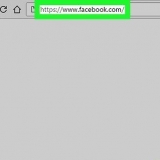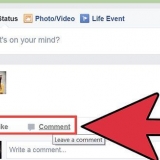Si vous utilisez iTunes 7 ou une version antérieure, accédez à l`onglet « Avancé » pour accéder aux « Paramètres d`importation ». Si vous utilisez iTunes 8 ou une version ultérieure, allez dans « Préférences » et vous serez automatiquement redirigé vers la page où vous trouverez « Avancé ».





Sélectionnez les fichiers et allez dans l`onglet `Avancé`, et choisissez `Créer une version MP3`. Faites un clic droit sur le fichier et cliquez sur `Créer une version MP3`.





KDE sous Linux convertira automatiquement un WAV en MP3 via Konqueror ou K3b. Lire le manuel Audacity.
Conversion d'un wav en mp3
Teneur
Impossible de lire les fichiers de Windows Media Player dans iTunes? Vous cherchez un moyen de convertir vos fichiers en MP3? Alors voici quelques conseils utiles.
Pas
Méthode 1 sur 3: Conversion de fichiers en ligne gratuite

1. Recherchez un programme de conversion de fichiers en ligne gratuit. Taper `.wav to MP3 convert` dans un moteur de recherche et essayez de trouver un service en ligne gratuit.

2. Accédez à la partie du site Web où la conversion est proposée. Parfois, vous devez rechercher sur le site Web pour trouver l`endroit où le service est offert.

3. Importez le `.wav que vous souhaitez convertir en MP3`.

4. Si nécessaire, choisissez le format dans lequel vous souhaitez convertir le fichier. Certains sites demandent le format spécifique vers lequel vous souhaitez convertir.

5. Décidez où obtenir le fichier. En option, entrez une adresse e-mail où le fichier converti sera envoyé. Parfois, le fichier sera disponible sur le site Web lui-même pour le téléchargement. Dans d`autres cas, vous devrez entrer une adresse e-mail pour le recevoir.
Si vous êtes préoccupé par le spam, utilisez un e-mail fantoche (fausse identité) ou créez le vôtre. Vous pouvez utiliser ce compte pour obtenir tous les fichiers dont vous avez besoin.

6. Localisez le bouton « convertir » qui devrait être à proximité. Le fichier devrait maintenant être envoyé à votre adresse e-mail ; parfois il sera compressé pour pouvoir envoyer des fichiers plus volumineux.
Méthode 2 sur 3: iTunes

1. Ouvrez iTunes.

2. Allez dans iTunes → Préférences → Paramètres d`importation.

3. Réglez `Importer avec` sur `Encodeur MP3.`

4. Choisissez un paramètre préféré. À côté de « Paramètres », vous choisissez 128 kbps, 160 kbps ou 192 kbps.
Si vous souhaitez un paramètre personnalisé, cliquez sur `Personnalisé...` et spécifiez les paramètres pour le débit binaire stéréo, le taux d`échantillonnage et les canaux. Dans la plupart des cas, vous choisirez « Stéréo » comme canal.

5. Cliquez sur « OK » pour fermer la fenêtre des paramètres d`importation.

6. Cliquez sur « OK » pour fermer la fenêtre « Préférences générales ».

sept. Sélectionnez un ou plusieurs .fichiers wav déjà dans iTunes.

8. Créer une version MP3 du fichier. Selon votre version d`iTunes, procédez de l`une des manières suivantes :
Méthode 3 sur 3: Audace

1. Téléchargez l`encodeur LAME MP3 nécessaire[2] Source X .

4. cliquer sur Déposer et après ça Ouvrir.

5. Accédez au fichier WAV souhaité sur le disque dur de votre ordinateur. Une onde sonore du fichier apparaîtra dans la fenêtre principale d`Audacity.

6. Sélectionnez l`onglet Fichier et choisissez l`option Exporter en MP3.

sept. Dans la fenêtre, indiquez où se trouve l`encodeur MP3 que vous venez d`extraire. Le fichier s`appelle lame_enc.dll pour Windows et libmp3lame.donc pour le Macintosh. Vous n`aurez cette question qu`une seule fois, une fois que vous aurez l`option Exporter en MP3 Utilisé.

8. Sélectionnez l`emplacement où vous souhaitez enregistrer le fichier MP3 converti et renommez éventuellement le fichier. Si vous convertissez un fichier wav en un fichier mp3 principalement dans l`intention de le lire dans iTunes, le dossier de musique iTunes est un emplacement idéal pour le fichier converti.
Des astuces
Nécessités
- Une connexion Internet pour télécharger le logiciel, de préférence rapide.
Articles sur le sujet "Conversion d'un wav en mp3"
Оцените, пожалуйста статью
Populaire