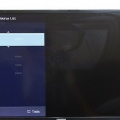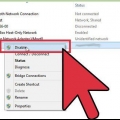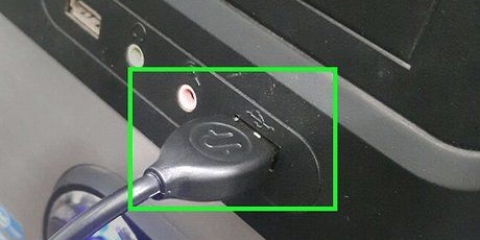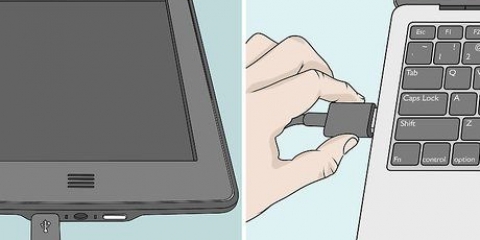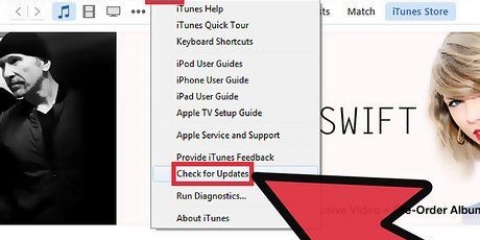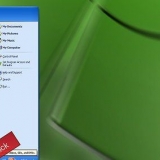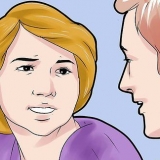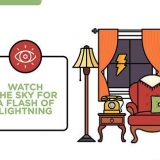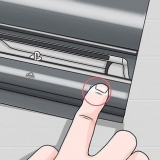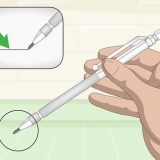Cliquez sur `Partager le fichier`. Cliquez sur `+` en bas de la liste des dossiers. Sélectionnez un dossier et cliquez sur « Ajouter ». Toute personne possédant un compte sur ce Mac peut y accéder depuis l`autre ordinateur. Si vous souhaitez restreindre l`accès à d`autres utilisateurs, sélectionnez le dossier, cliquez sur `+` en bas de la liste des utilisateurs, puis sélectionnez qui peut avoir accès. Vous pouvez ajouter des utilisateurs avec des comptes locaux (connexions fréquentes que vous avez configurées sur ce Mac) ou par identifiant Apple en les sélectionnant dans vos contacts.





Sélectionnez « Utilisateur enregistré » si vous souhaitez vous connecter à un compte local sur l`autre ordinateur. Sélectionnez `Apple ID` pour vous connecter. Sélectionnez « Invité » si les fichiers ne nécessitent pas de connexion.


Connecter un macbook à un imac
Teneur
Cet article vous montrera comment utiliser votre iMac comme écran pour un MacBook et comment partager des fichiers et des imprimantes entre les deux ordinateurs.
Pas
Méthode 1 sur 2: Utilisation de votre iMac comme écran

1. Déterminez le câble dont vous avez besoin pour votre iMac. Le type de câble diffère selon le modèle :
- « iMac 27 pouces (2009) » : câble Mini DisplayPort vers Mini DisplayPort.
- « iMac 27 pouces (2010) » : câble Mini DisplayPort vers Mini DisplayPort.
- `iMac (2011-début 2014)` : Thunderbolt.
- Les modèles iMac fin 2014 (le modèle Retina 5k) et ultérieurs ne peuvent pas être utilisés comme écran.

2. Trouvez le port sur votre MacBook. Si votre MacBook et votre iMac ont le même port (Mini DisplayPort vers Thunderbolt), vous n`avez pas besoin d`acheter un adaptateur supplémentaire. Si votre MacBook dispose d`un port Thunderbolt 3 (USB-C), vous aurez besoin d`un adaptateur Thunderbolt 3 (USB-C) vers Thunderbolt 2.
regarde le guide des ports Mac d`Apple pour apprendre à reconnaître les ports.

3. Allumez les deux ordinateurs. Si vous ne vous êtes pas encore connecté aux ordinateurs, faites-le maintenant.

4. Connectez le câble Mini DisplayPort vers Thunderbolt aux deux ordinateurs.

5. Sur l`iMac, appuyez surCommande+2. L`écran de l`iMac affichera l`écran du MacBook au lieu de l`écran de l`iMac lui-même.
Méthode 2 sur 2: Partager des fichiers entre ordinateurs

1. Connectez les deux Mac au même réseau sans fil. Si vous n`avez pas de réseau sans fil, vous pouvez utiliser un câble Ethernet (connectez simplement le câble à un port Ethernet sur les deux ordinateurs, puis passez à l`étape suivante). Voici comment connecter les deux ordinateurs au Wi-Fi :
- Si vous le voyez près du coin supérieur droit de l`écran, cliquez dessus, puis sélectionnez "Activer le WiFi".
- Dans le coin supérieur droit de l`écran, cliquez sur .
- Sélectionnez un réseau.
- Entrez le mot de passe et appuyez sur « Connecter ».

2. Sur l`ordinateur qui a quelque chose à partager, cliquez sur le menu
. C`est dans le coin supérieur gauche de l`écran.
3. cliquer surPréférences de système.

4. cliquer surPartager. Une liste de services à partager apparaîtra.

5. Configurer le partage de fichiers. Voici comment accorder aux utilisateurs de l`autre ordinateur l`accès aux fichiers sur cet ordinateur :
Notez l`adresse IP sur l`image Partager. Cela devrait ressembler à ″afp://10.0.0.1″ ou ″smb://10.0.0.1".

6. Ouvrir le Finder
sur l`autre ordinateur. Il s`agit de la première icône sur le Dock et se trouve généralement en bas de l`écran.
sept. Cliquez sur le menuDémarrer. C`est en haut de l`écran.

8. cliquer surConnecter au serveur.

9. Entrez l`adresse IP de l`autre ordinateur. Il s`agit de l`adresse que vous avez trouvée sur l`écran de partage de l`autre ordinateur.

dix. cliquer surSe connecter.

11. Choisissez comment vous souhaitez vous connecter.

12. Suivez les instructions à l`écran pour vous connecter. Une fois que vous êtes connecté à l`autre ordinateur, vous pouvez ouvrir les fichiers qu`il contient.

13. Configurer le partage d`imprimante (facultatif). Si vous souhaitez partager l`imprimante depuis l`ordinateur, retournez dans les paramètres de partage, cliquez sur `Partage d`imprimante` et choisissez une imprimante. Une fois partagé, vous pouvez imprimer à partir de n`importe quelle application sur l`autre ordinateur en sélectionnant l`imprimante (et en vous connectant, si vous y êtes invité).
Toute personne disposant d`un compte sur cet ordinateur peut imprimer par défaut. Pour sélectionner des utilisateurs spécifiques, cliquez sur « + » en bas de la liste des utilisateurs, puis choisissez qui peut imprimer.

14. Configurer d`autres façons de partager (facultatif). Si vous souhaitez que les utilisateurs de l`autre ordinateur s`y connectent pour le contrôle à distance ou le partage d`images, choisissez l`une de ces options dans la liste, puis suivez les mêmes instructions que pour le partage de fichiers et l`imprimante.
Articles sur le sujet "Connecter un macbook à un imac"
Оцените, пожалуйста статью
Similaire
Populaire