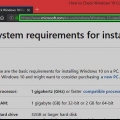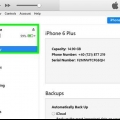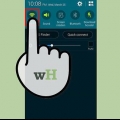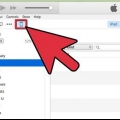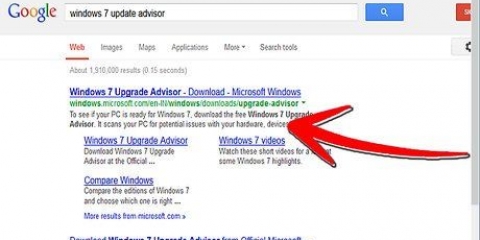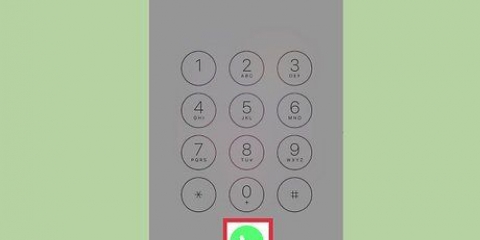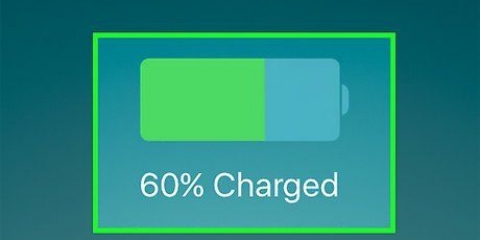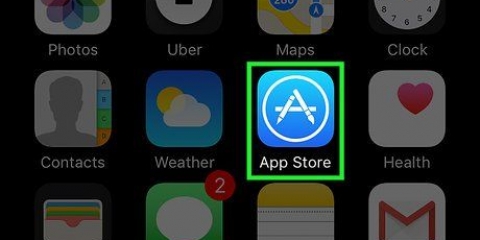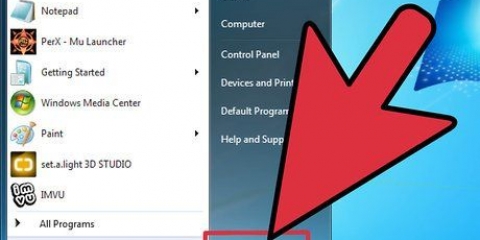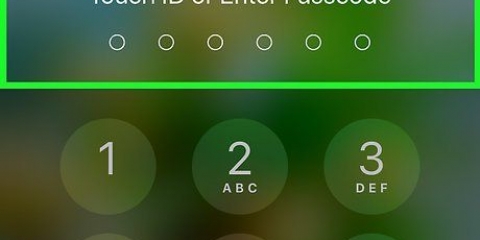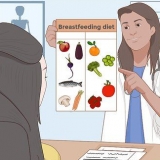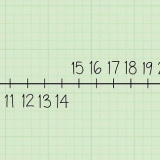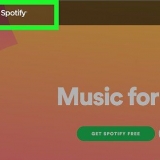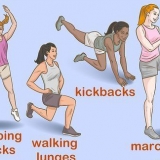Appuyez sur « Modifier » dans le coin supérieur droit de votre liste de notes pour sélectionner des notes. Appuyez sur chaque note que vous souhaitez déplacer vers un nouveau dossier. Appuyez sur « Déplacer vers... » dans le coin inférieur droit. Appuyez sur « Nouveau dossier » pour créer un nouveau dossier pour vos notes, ou appuyez sur un dossier existant pour y déplacer les notes. 
Ouvrez la note à laquelle vous souhaitez ajouter une photo ou une vidéo. Appuyez sur le bouton Appareil photo au-dessus du clavier. Vous devrez peut-être appuyer sur `+` pour le voir. Vous pouvez également appuyer sur Terminé dans le coin supérieur droit pour faire disparaître le clavier et afficher le bouton Appareil photo. Choisissez d`utiliser une photo ou une vidéo sur votre appareil ou de prendre une nouvelle photo. Cette photo sera ajoutée à la note à l`emplacement de votre curseur.
Ouvrez la note à laquelle vous souhaitez ajouter un dessin. Appuyez sur le bouton Dessin. Il ressemble à une ligne ondulée et se trouve en bas de l`écran. Cela ouvrira les outils de dessin. Vous devrez peut-être appuyer sur le `+` avant de voir l`option Dessin. Vous pouvez également appuyer sur le bouton "Terminé" en haut de l`écran pour afficher le clavier et localiser le bouton Dessin. Faites glisser votre doigt sur l`écran pour dessiner. Vous pouvez passer à un type de ligne différent en sélectionnant l`outil de dessin en bas de l`écran. Appuyez sur la couleur actuelle dans le coin inférieur droit pour changer la couleur de la police.
Appuyez sur le bouton `✓` au-dessus du clavier pour créer une nouvelle liste de contrôle dans une note. Vous devrez peut-être appuyer sur le bouton « + » pour voir l`option de liste de contrôle. Vous pouvez également appuyer sur « Terminé » pour masquer le clavier et afficher le bouton « ✓ ». Vous pouvez également sélectionner du texte, puis appuyer sur le bouton `✓`. Chaque nouvelle ligne deviendra une entrée dans la liste de contrôle, ce qui facilitera la conversion d`une ancienne liste en liste de contrôle. Appuyez sur un cercle vide sur votre liste de contrôle pour le cocher de votre liste.
Appuyez sur une note pour commencer à taper. Voici comment s`affiche le clavier. Appuyez sur le bouton `+` puis sur le bouton `Aa`. Sélectionnez soit « Titre », « En-tête » ou « Corps » pour donner une emphase différente. Le titre est le plus grand et le corps est le plus petit (par défaut). Choisissez parmi les différentes options de la liste. Vous pouvez utiliser une liste à puces, une liste en pointillés ou une liste numérotée. Chaque nouvelle ligne sera une entrée dans la liste.
Ouvrez l`application contenant l`élément que vous souhaitez ajouter à votre note. Par exemple, pour ajouter une page Web à votre note, ouvrez d`abord la page que vous souhaitez enregistrer dans Safari. Pour enregistrer un emplacement, vous devez épingler un emplacement dans Maps. Sélectionnez l`option "Partager" dans l`application. L`emplacement de celui-ci sera différent selon l`application. Dans Safari, c`est en bas de l`écran. Dans Maps, il se trouve dans le coin supérieur droit après avoir ouvert les détails d`un emplacement. Sélectionnez « Ajouter aux notes ». C`est l`une des options de la liste. Sélectionnez la note à laquelle vous souhaitez l`ajouter ou créez une nouvelle note. Par défaut, l`élément sera ajouté à une nouvelle note. Appuyez sur « Choisir une note » en bas de la fenêtre contextuelle pour sélectionner la note à laquelle vous souhaitez ajouter l`élément. Entrez le texte que vous souhaitez ajouter avec l`élément. Vous pouvez saisir des notes pour l`élément que vous ajoutez et il sera ajouté sous chaque élément de la note. Appuyez sur « Enregistrer » pour enregistrer la note. L`élément sera soit ajouté à une nouvelle note, soit à la note que vous venez de sélectionner.
Mettre à niveau les notes de l'iphone
Teneur
Pour mettre à niveau l`application Notes sur votre iPhone, vous devez mettre à jour vers iOS 9 et ouvrir l`application. Vous serez invité à mettre à jour Notes vers la version la plus récente, ce qui affectera toutes vos notes sur votre appareil et dans votre iCloud. Après la mise à niveau, vous aurez accès à de nombreuses nouvelles fonctionnalités, notamment l`enregistrement de dossiers, de dessins, de listes de contrôle, etc.
Pas
Partie 1 sur 2: Mise à niveau de vos notes

1. Mettre à jour vers iOS 9 ou version ultérieure. Pour utiliser les nouvelles fonctionnalités de l`application Notes, vous devez mettre à jour votre iPhone vers iOS 9 ou une version ultérieure. Vous pouvez rechercher des mises à jour dans la section Général de l`application Paramètres, ou en connectant votre iPhone à un ordinateur et en ouvrant iTunes. Regarder mise à jour iOS pour les détails.

2. Ouvrez l`application Notes sur votre iPhone. C`est sur l`un de vos écrans d`accueil.
Dès que vous ouvrez l`application, vous pouvez être invité à mettre à niveau Notes. Dans ce cas, vous pouvez procéder à la mise à jour sur l`écran affiché.

3. Appuyez sur le bouton `<` pour afficher la liste des dossiers si vous n`êtes pas invité à mettre à niveau. L`option de mise à niveau est sur cet écran.

4. Appuyez sur « Mettre à niveau » dans le coin supérieur. Cela fera apparaître une nouvelle fenêtre.

5. Appuyez sur « Mettre à niveau maintenant » lorsqu`il apparaît. Notes va maintenant commencer la mise à niveau.
Lorsque vous mettez à niveau Notes, vous ne pourrez plus accéder à vos notes sur les appareils exécutant des versions précédentes d`iOS ou sur des Mac exécutant des versions antérieures à El Captian (10.11).

6. Patientez pendant la mise à niveau de Notes. Ceci peut prendre un certain temps. L`application s`affichera lorsque la mise à niveau sera terminée. Ne fermez pas l`application tant que la mise à niveau n`est pas terminée.
Partie 2 sur 2: Utilisation de Notes après la mise à niveau

1. Ajouter des notes aux dossiers. L`une des plus grandes nouveautés de l`application Notes est la possibilité d`écrire des notes dans des dossiers au lieu de les voir toutes dans une longue liste. Presse `<’ dans le coin supérieur droit pour afficher vos dossiers.

2. Ajoutez des photos et des vidéos à vos notes. Vous pouvez ajouter rapidement des photos et des vidéos à vos notes, y compris des images et des vidéos sur votre téléphone ou de nouvelles photos ou enregistrements capturés avec votre appareil photo.

3. Dessinez sur vos notes. Vous pouvez également ajouter des dessins à vos notes. Ces dessins apparaîtront directement dans votre note. Les dessins ne sont pas disponibles sur les appareils plus anciens. Vous avez besoin d`un iPhone 5 ou ultérieur pour créer des dessins.

4. Créer une liste de contrôle. Vous pouvez utiliser l`application Notes mise à niveau pour créer des listes de contrôle.

5. Changer le format de votre texte. La version améliorée de Notes vous permet de modifier la mise en forme de votre texte. Vos options sont limitées, mais vous pouvez modifier l`emphase du texte et créer toutes sortes de nouvelles listes.

6. Ajouter des pièces jointes à partir d`autres applications. Vous pouvez ajouter des pièces jointes d`une variété d`autres applications à vos notes, y compris des emplacements de Maps, des sites Web de Safari et de nombreuses autres applications qui offrent le partage de contenu.
Articles sur le sujet "Mettre à niveau les notes de l'iphone"
Оцените, пожалуйста статью
Similaire
Populaire