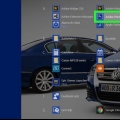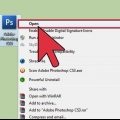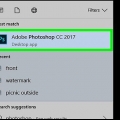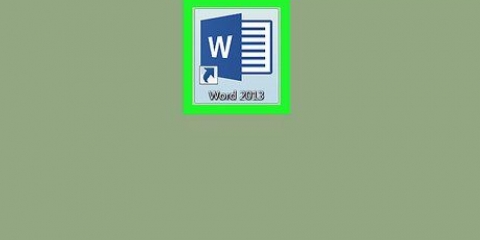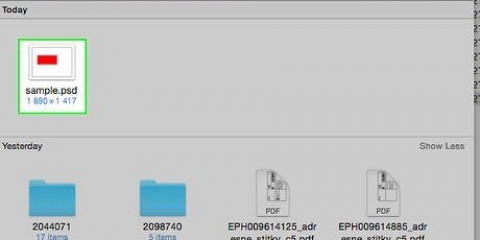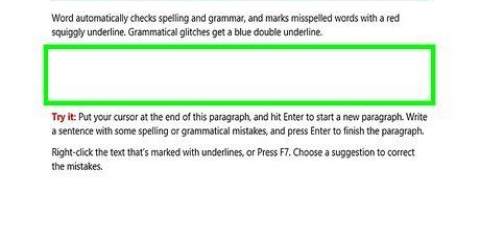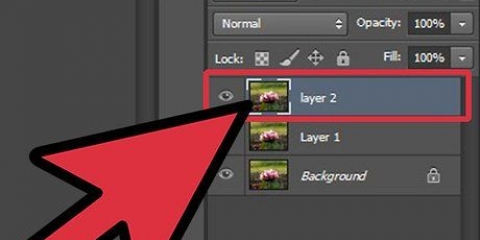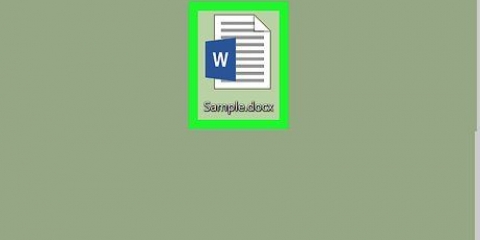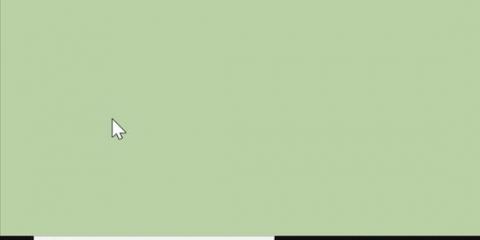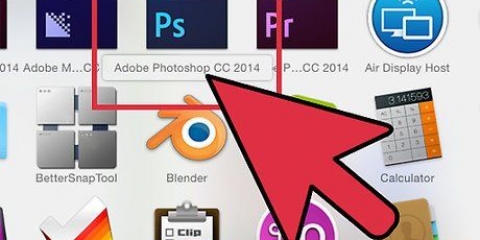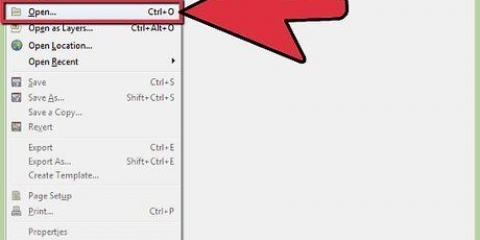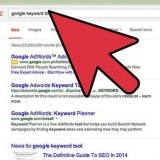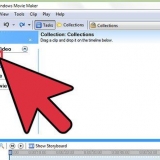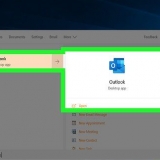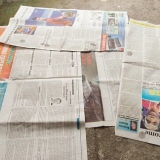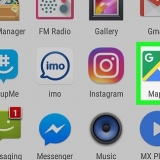Esquissez une image en couleur dans photoshop
Teneur
Ce didacticiel vous apprendra comment faire ressembler une image couleur à un croquis à l`aide d`Adobe Photoshop.
Pas
Partie 1 sur 6 : Préparation de l`image

1. Ouvrir une image dans Photoshop. Double-cliquez sur l`icône bleue avec les lettres "ps," cliquer sur Déposer dans le menu principal, cliquez sur Ouvrir... et sélectionnez l`image.
- Les images originales à contraste plus élevé donnent un effet d`esquisse plus réaliste.

2. cliquer surcouches dans le menu principal.

3. cliquer surDupliquer le calque… dans le menu déroulant et cliquez sur OK.
Partie 2 sur 6: Ajouter des ombres

1. cliquer surCopie d`arrière-plan dans le panneau Calques sur le côté droit de l`écran.

2. cliquer surImage dans le menu principal.

3. cliquer surAjustements dans le menu de sélection.

4. cliquer surNégatif dans le menu de sélection.

5. cliquer surFiltre dans le menu principal.

6. cliquer surConvertir pour les filtres intelligents dans le menu déroulant et cliquez sur OK.

sept. cliquer surFiltre dans le menu principal.

8. cliquer surS`effacer dans le menu de sélection.

9. cliquer surFlou gaussien… dans le menu de sélection.

dix. taper 30 Sur le terrain"Rayon:" et cliquez sur OK.

11. Cliquez sur le menu déroulant "Normal" dans la fenêtre Calques.

12. cliquer sur Arrêter la couleur.
Partie 3 sur 6 : Conversion en noir et blanc

1. Cliquez sur l`icône "Nouveau calque de réglage". Il s`agit d`un cercle à moitié plein en bas de l`onglet couches.

2. cliquer surNoir & Blanc….

3. Cliquez sur ⏩coin supérieur droit de la boîte de dialogue pour la fermer.

4. cliquer surSélection dans le menu principal, puis cliquez sur Tout.

5. cliquer surModifier dans le menu principal, puis cliquez sur Copier fusionné .

6. cliquer sur Modifier dans le menu principal, puis Coller.
Partie 4 sur 6: Ajout de lignes épaisses

1. cliquer surFiltre dans le menu principal, puis sur Galerie de filtres….

2. Cliquez sur la carte "styliser".

3. cliquer surBord incandescent.

4. Faites glisser le bouton "Largeur de la bordure" tout à gauche. Cela peut être trouvé sur le côté droit de la fenêtre.

5. Faites glisser le bouton "Luminosité des bords" au milieu.

6. Faites glisser le bouton "Écoulement" tout à droite.

sept. cliquer surd`accord.

8. cliquer surImage dans le menu principal.

9. cliquer surCorrect dans le menu de sélection.

dix. cliquer surRetourner dans le menu de sélection.

11. Clique dessus "Normal"-menu déroulant dans la fenêtre Couches.

12. cliquer sur Multiplier.

13. Cliquez dans le champ"Couverture:" en haut à droite de la fenêtre Calques.

14. Réglez l`opacité sur 60%.
Partie 5 sur 6: Ajout de lignes détaillées

1. cliquer surSélection dans le menu principal, puis cliquez sur Tout.

2. cliquer surModifier dans le menu principal, puis cliquez sur Copier fusionné.

3. cliquer sur Modifier dans le menu principal, puis Coller.

4. cliquer surFiltre dans le menu principal, puis sur Galerie de filtres….
Option sélectionnée "Galerie de filtres" au sommet de la "Filtre"-menu ne pas, car cela réapplique le filtre le plus récemment appliqué à partir de la galerie de filtres.

5. Cliquez sur la carte "coups de pinceau".

6. cliquer sursumi-e.

sept. Ajuster les coups de pinceau. Coupler "Largeur du pinceau" dans le 3 ; "pression de la brosse" le 2 ; et "Contraste" le 2.

8. cliquer surd`accord.

9. Cliquez sur le menu "Normal" dans la fenêtre Calques.

dix. cliquer surMultiplier.

11. Cliquez dans le champ"Couverture:" dans le coin supérieur droit de la fenêtre Calques.

12. Réglez l`opacité sur 50 %.
Partie 6 sur 6: Ajouter une texture de papier

1. cliquer surcouches dans le menu principal.

2. cliquer surNouvelle… dans le menu déroulant, puis cliquez sur Faible….

3. Cliquez sur le menu"Mode:" et cliquez sur Multiplier.

4. cliquer surd`accord.

5. presseCtrl+Retour arrière (PC) ou ??+effacer (Mac). Cela remplit le calque avec une couleur de fond blanc.

6. cliquer surFiltre dans le menu principal, puis sur Galerie de filtres….
Option sélectionnée "Galerie de filtres" au sommet de la "Filtre"-menu ne pas, car cela réapplique le filtre le plus récemment appliqué à partir de la galerie de filtres.

sept. Cliquez sur la carte "Structure".

8. cliquer sur créateur de texture.

9. cliquer surGrès dans le menu de sélection de "Structure:". Vous pouvez le trouver sur le côté droit de la fenêtre.

dix. Changer le réglage "Soulagement" à 12 et cliquezd`accord.

11. Cliquez dans le champ"Couverture:" en haut à droite de la fenêtre Calques.

12. Réglez l`opacité sur 40 %.

13. Enregistrez votre image. cliquer sur Déposer dans le menu principal et après Enregistrer sous…. Donnez un nom à votre fichier et cliquez sur Sauvegarder.
Articles sur le sujet "Esquissez une image en couleur dans photoshop"
Оцените, пожалуйста статью
Similaire
Populaire
Nouvelle