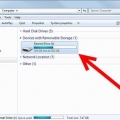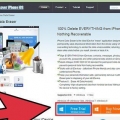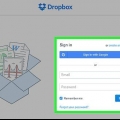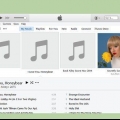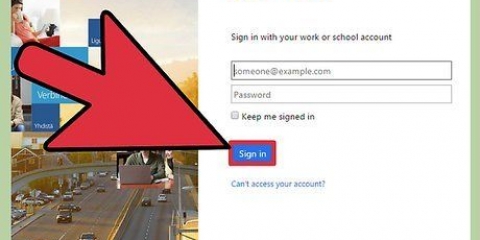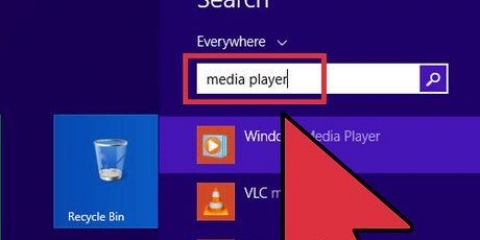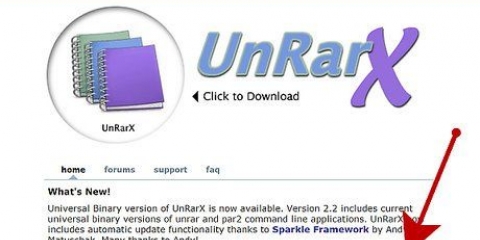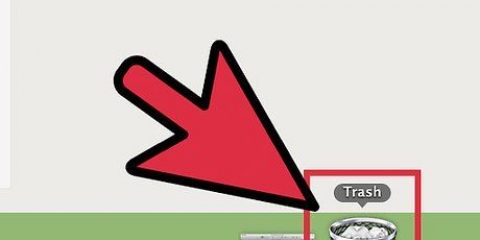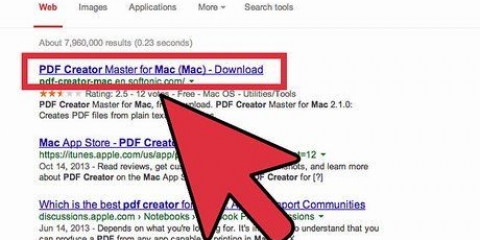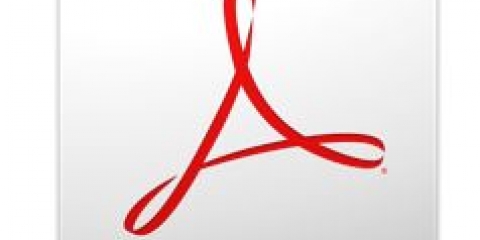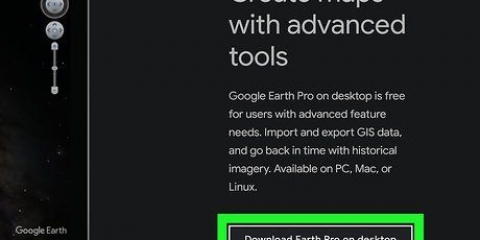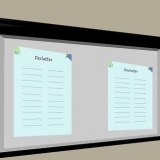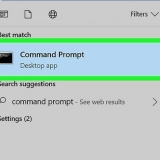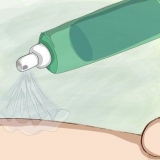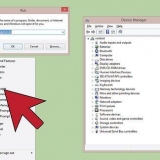Diviser des fichiers pdf
Teneur
Les fichiers PDF sont populaires car ils conservent le contenu original du document, mais cela peut rendre le fractionnement du fichier un peu plus difficile qu`avec d`autres formats de document. Si vous disposez d`Adobe Acrobat, vous pouvez utiliser la fonction intégrée « Split Document ». Si vous ne voulez pas payer pour Acrobat, vous pouvez utiliser différentes solutions gratuites pour réaliser la même chose.
Pas
Méthode 1 sur 5: Google Chrome

1. Ouvrez le fichier PDF dans Google Chrome. La façon la plus simple de le faire est de faire glisser le fichier PDF dans une fenêtre Chrome ouverte.
- Vous pouvez également faire un clic droit sur le fichier PDF, choisir `Ouvrir avec` puis choisir Google Chrome dans la liste des programmes disponibles.
- Si le PDF ne s`ouvre pas dans Chrome, tapez dans la barre d`adresse de Chrome chrome://plugins/ et cliquez sur le lien « Activer » sous « Chrome PDF Viewer ».

2. Cliquez sur le bouton `Imprimer`. Vous le trouverez dans la rangée de boutons qui apparaît lorsque vous passez votre souris sur le coin inférieur droit de la fenêtre Chrome.

3. Clique le .Changer.. bouton sous votre imprimante.

4. Choisissez « Enregistrer au format PDF » dans la section « Destinations locales ».

5. Entrez la plage de pages à partir de laquelle vous souhaitez créer un nouveau document.
Par exemple, disons que vous avez un fichier PDF de 10 pages que vous souhaitez diviser, avec les 7 premières pages dans un fichier et les 3 dernières dans un autre fichier. Dans la section `Pages`, vous devez ensuite saisir `1-7` pour créer un fichier PDF des 7 premières pages. Vous pouvez répéter ce processus pour créer le deuxième document.

6. Cliquez sur `Enregistrer` et donnez un nom à votre fichier. Vous pouvez également spécifier l`emplacement où vous souhaitez l`enregistrer.

sept. Répétez le processus pour créer l`autre document. Cela vous permet de créer deux (ou plus) documents à partir de l`original.
Par exemple, la première division a fait un document de 7 pages et maintenant vous voulez créer un autre document avec les 3 dernières pages. Vous ouvrez ensuite à nouveau le fichier d`origine, parcourez les options d`impression et définissez les pages sur « 8-10 ». Vous avez maintenant deux nouveaux documents : un avec les 7 premières pages et l`autre avec les 3 dernières.
Méthode 2 sur 5: PDFSplit! (en ligne)

1. allerdans votre navigateur Internet méchant .diviserpdf.com. Ce site Web est l`un des nombreux séparateurs de PDF disponibles en ligne, mais c`est l`un des plus fiables et des plus couramment utilisés.
- Si vous divisez un document privé ou confidentiel, veuillez cliquer sur le lien « connexion sécurisée » sur la page principale.
- Si le document est très sensible, vous pouvez choisir l`une des autres méthodes hors ligne de cet article.

2. Faites glisser le fichier PDF que vous souhaitez diviser dans le champ « Faites glisser un fichier ici ». Si cela ne fonctionne pas, vous pouvez cliquer sur le lien « Mon ordinateur » et rechercher le fichier sur votre ordinateur.
Vous pouvez également diviser les PDF, qui se trouvent sur votre Google Drive ou Dropbox.

3. Entrez la plage de pages pour le premier nouveau document.
Par exemple, disons que vous avez un fichier PDF de 12 pages que vous souhaitez diviser, avec les 5 premières pages dans un fichier et les 7 dernières dans un autre fichier. Vous devrez ensuite saisir `1 à 5` dans la section `Page` pour créer un fichier PDF des 5 premières pages.

4. Cliquez sur le lien « Plus » pour créer un deuxième document. De cette façon, vous pouvez rapidement diviser un document en deux sans avoir à répéter le processus.
Par exemple, après avoir saisi "1 à 7" sur la première ligne, vous pouvez saisir "8 à 12" sur la deuxième ligne. La confirmation de la séparation créera deux documents à la fois.

5. Cochez la case "Ajuster les fichiers fractionnés". Voici comment saisir des noms de fichiers personnalisés pour chacun des documents fractionnés.

6. Lorsque vous êtes satisfait, cliquez sur le .Diviser! bouton. Vos nouveaux documents fractionnés seront automatiquement téléchargés sous forme de fichier zip. Le fichier zip contient tous les documents que vous avez créés.
Double-cliquez sur le fichier ZIP téléchargé pour afficher les documents.
Méthode 3 sur 5 : Aperçu avant impression (OS X)

1. Ouvrez le fichier PDF dans « Aperçu avant impression ». Le programme « Aperçu avant impression » est inclus avec tous les ordinateurs Mac et peut effectuer de nombreuses tâches de base sans logiciel supplémentaire.
- Si vos fichiers PDF ne s`ouvrent pas dans `Aperçu avant impression`, faites un clic droit sur le fichier que vous souhaitez diviser et choisissez `Ouvrir avec` → `Aperçu avant impression`.
- Le processus « Aperçu avant impression » prend un peu plus de temps qu`avec un outil en ligne ou Google Chrome, donc si vous êtes pressé, vous pouvez envisager l`une de ces options.

2. Cliquez sur le menu « Affichage » et choisissez « Vignette ». Cela fera apparaître une liste de toutes les pages du PDF.

3. Faites glisser n`importe quelle page que vous souhaitez diviser sur le bureau. Faire glisser une page des images miniatures vers votre bureau créera un nouveau fichier PDF à partir de cette page. Faites cela pour chaque page que vous souhaitez diviser dans un fichier séparé.
Par exemple, si vous avez un fichier PDF de 8 pages et que vous souhaitez créer un fichier séparé à partir des 4 premières pages, faites glisser chacune des 4 premières pages sur votre bureau.

4. Ouvrez la première page du nouveau fichier PDF dans « Aperçu avant impression ». Maintenant que vous avez divisé les pages, vous devez les fusionner dans un nouveau fichier PDF.
Lors de l`ouverture du PDF, assurez-vous que la vue miniature est activée.

5. Faites glisser les pages dans l`ordre souhaité vers la vue miniature. Faites glisser toutes les pages individuelles de votre bureau vers la vue miniature. Vous pouvez les déplacer jusqu`à ce qu`ils soient dans le bon ordre.

6. Cliquez sur `Fichier` → `Enregistrer` pour enregistrer le fichier nouvellement fusionné au format PDF. Le nouveau fichier contiendra toutes les pages individuelles que vous avez extraites du PDF d`origine.
Méthode 4 sur 5 : CutePDF (Windows)

1. Téléchargez le logiciel CutePDF. Contrairement à OS X, Windows n`est pas fourni avec un logiciel permettant de modifier les fichiers PDF. CutePDF est un programme gratuit qui vous permet de diviser facilement des fichiers PDF à partir de n`importe quel programme pouvant les ouvrir.
- Aller à mignonpdf.com/products/cutepdf/writer.aspic et cliquez à la fois sur « Téléchargement gratuit » et « Convertisseur gratuit ».
- Si tout ce que vous avez à faire est de diviser un fichier, vous pouvez utiliser Google Chrome ou un outil de division en ligne car ce sera plus rapide dans les deux cas. C`est une bonne méthode si vous prévoyez de diviser de nombreux fichiers PDF.

2. Cours`MignonEcrivain.exe` pour installer le logiciel CutePDF. Comme la plupart des autres logiciels gratuits, CuteWriter essaie d`installer un logiciel publicitaire lors de l`installation. Cliquez sur le bouton Annuler sur la première offre sur votre écran, puis cliquez sur le lien « Ignorer cette offre et toutes les offres suivantes ».

3. exécuter`convertisseur.exe` pour installer les fichiers dont CutePDF a besoin. Cliquez sur le bouton Configuration pour installer automatiquement. Contrairement au `CuteWriter.programme exe, ne vous inquiétez pas des logiciels publicitaires ici.

4. Ouvrez le fichier PDF que vous souhaitez diviser. CutePDF fonctionne à partir de n`importe quel programme, alors ouvrez le PDF dans Adobe Reader ou un navigateur Web.

5. Ouvrir le menu `Imprimer`. Habituellement, vous pouvez simplement choisir `Fichier` → `Imprimer` ou cliquer sur Ctrl+p appuyer.

6. Choisissez `CutePDF Writer` dans la liste des imprimantes disponibles. CutePDF fonctionne comme une imprimante virtuelle, créant un fichier PDF au lieu d`imprimer sur papier.

sept. Entrez la plage de pages que vous souhaitez diviser dans un nouveau document. En spécifiant les pages, vous créez un nouveau document à partir des pages que vous sélectionnez.

8. Cliquez sur le bouton .imprimer pour enregistrer le nouveau fichier. Vous devez lui donner un nom et indiquer l`emplacement de stockage.
Répétez le processus si vous devez diviser le document original en plusieurs nouveaux documents.
Méthode 5 sur 5: Adobe Acrobat

1. Ouvrez le PDF que vous souhaitez diviser dans Adobe Acrobat. Si vous avez installé la version payante d`Adobe Acrobat, vous pouvez l`utiliser pour diviser vos PDF. Vous ne pouvez pas diviser les fichiers PDF avec Adobe Reader gratuit, donc si vous en avez un, vous devrez utiliser l`une des autres méthodes de cet article.

2. Cliquez sur le bouton « Outils » sur le côté gauche de l`écran. Cela ouvrira le panneau `Outils`.

3. Développez la section « Pages » du panneau « Outils ».

4. Cliquez sur le bouton `Split Document`.

5. Définissez le nombre de pages que vous souhaitez dans chaque nouveau fichier. Acrobat vous permet de diviser sur un nombre prédéterminé de pages. Par exemple, si vous définissez le fractionnement sur "3 pages max", le document sera fractionné en fichiers séparés de 3 pages chacun.
Vous pouvez également choisir de diviser par signets ou par taille de fichier maximale.

6. Cliquez sur le bouton .Options de sortie pour indiquer où enregistrer les nouveaux fichiers. Vous pouvez les enregistrer dans le même dossier que le fichier d`origine ou vous pouvez sélectionner un nouveau dossier. Vous pouvez également définir comment les nouveaux fichiers doivent être étiquetés.

sept. Cliquez sur .d`accord diviser le fichier. Vos nouveaux fichiers seront enregistrés à l`endroit que vous avez spécifié à l`étape précédente.
Articles sur le sujet "Diviser des fichiers pdf"
Оцените, пожалуйста статью
Similaire
Populaire