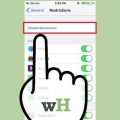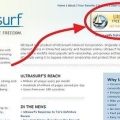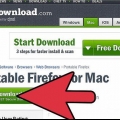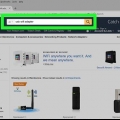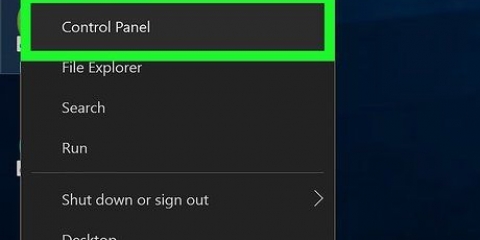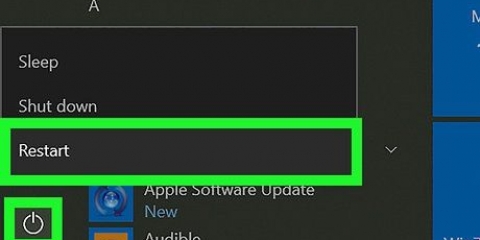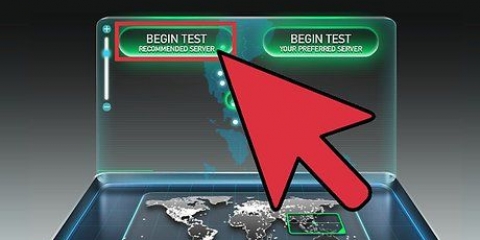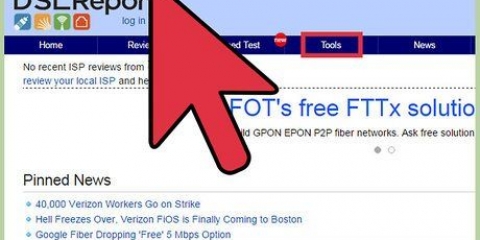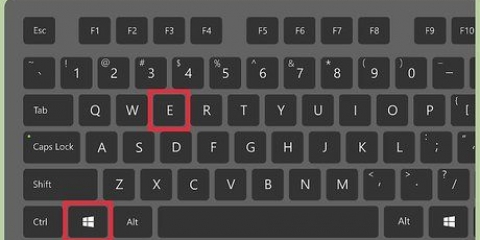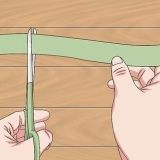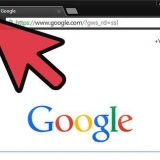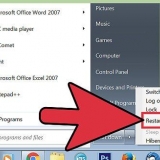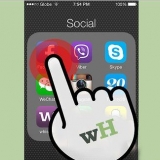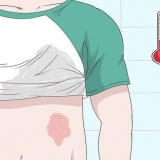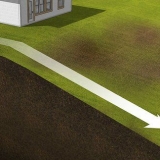Si vous ne pouvez pas l`ouvrir car vous n`avez pas de droits d`administrateur, puis cliquez ici



Si vous ne pouvez pas vous connecter, essayez un autre fournisseur DNS public.
OpenDNS modifie les paramètres DNS de votre routeur pour rediriger vos requêtes. La modification des paramètres DNS de votre système d`exploitation contournera les paramètres DNS de votre routeur, et avec elle OpenDNS. Cela ne fonctionnera pas si votre routeur est configuré pour bloquer toutes les requêtes DNS à l`exception d`OpenDNS sur le port 53. 
Si vous ne pouvez pas l`ouvrir car vous n`avez pas de droits d`administrateur, puis cliquez ici





Si vous ne pouvez pas vous connecter, essayez un autre fournisseur DNS public. Windows - Le fichier hosts se trouve dans C:WINDOWSsystem32driversetc. Faites un clic droit sur le fichier hosts, sélectionnez `Ouvrir avec`, puis Bloc-notes. Mac - Ouvrez le Terminal et tapez sudo vi /private/etc/hosts. Ouvrez l`invite de commande (Windows) ou le terminal (OS X). taper ping adresse du site Web.com et appuyez sur Entrez. Cela renvoie l`adresse IP du site Web. 



3. Déconnectez votre ordinateur du routeur. Si vous disposez d`une connexion sans fil, connectez-vous au réseau. Si vous utilisez une connexion filaire, débranchez le câble Ethernet entre votre ordinateur et le routeur. 4. Connectez votre modem directement à votre ordinateur via Ethernet. Votre ordinateur devrait pouvoir accéder à Internet dès maintenant. La plupart des modems n`ont pas de capacités sans fil car cette tâche est gérée par le routeur. Si vous avez un combo routeur/modem, vous n`avez pas de chance.
Contourner la sécurité internet opendns
Teneur
OpenDNS fournit des services de filtrage Internet qui peuvent bloquer l`accès aux sites Web. Si OpenDNS vous empêche d`accéder à certains sites, vous pouvez modifier les paramètres DNS de votre ordinateur pour vous connecter à un autre serveur DNS. Ces serveurs traduisent les adresses Web afin que votre navigateur puisse s`y connecter. Si vous ne pouvez pas modifier les paramètres DNS de votre ordinateur, vous pouvez utiliser un navigateur Tor pour contourner les blocages.
Pas
Méthode 1 sur 6 : Les paramètres DNS (Windows)

1. Cliquez sur le bouton Démarrer et tapez .ncpa.cpl. presse Entrez.
- OpenDNS modifie les paramètres DNS de votre routeur pour rediriger vos requêtes. La modification des paramètres DNS de votre système d`exploitation contournera les paramètres DNS de votre routeur, et avec elle OpenDNS. Cela ne fonctionnera pas si votre routeur est configuré pour bloquer toutes les requêtes DNS sauf OpenDNS sur le port 53.

2. Faites un clic droit sur votre connexion réseau active. Sélectionnez `Propriétés`.

3. Sélectionnez `Internet Protocol Version 4 (TCP/IPv4)` dans la liste. Cliquez sur Propriétés.

4. Sélectionnez `Utiliser les adresses de serveur DNS suivantes`. Vous permet de définir des adresses DNS alternatives. Ce sont des serveurs qui traduisent les adresses Web afin que vous puissiez les ouvrir avec votre navigateur. Généralement, vos serveurs DNS sont définis par votre fournisseur de services, mais OpenDNS contourne cela dans votre routeur et utilise ses propres serveurs.

5. Saisissez les adresses d`un serveur DNS public. Il y a plusieurs serveurs DNS disponibles pour tout le monde. S`il y a des problèmes de connexion avec un serveur, essayez-en un autre. Assurez-vous de remplir à la fois les adresses principale et secondaire.
| Fournisseur DNS | DNS principal | DNS secondaire |
|---|---|---|
| 8.8.8.8 | 8.8.4.4 | |
| Niveau 3 | 209.244.0.3 | 209.244.0.4 |
| DNS gratuit | 37.235.1.174 | 37.235.1.177 |
| ViperDNS | 208.76.50.50 | 208.76.51.51 |

6. Essayez d`ouvrir un site Web. Si vous avez modifié les paramètres DNS, vous devriez pouvoir vous connecter au site Web bloqué. La modification de vos paramètres DNS dans Windows contournera les paramètres DNS de votre routeur.
Méthode 2 sur 6 : modifiez vos paramètres DNS (Mac)

1. Cliquez sur le menu Apple et sélectionnez « Préférences Système ». Vous allez changer de serveur DNS ; c`est le serveur qui traduit les adresses Web afin que vous puissiez vous y connecter.

2. Sélectionnez « Réseau » dans le menu « Préférences Système ».

3. Cliquez sur votre connexion active. Il y a généralement un indicateur vert à côté.

4. appuie sur le bouton .Avancée.

5. Cliquez sur l`onglet `DNS`.

6. Cliquez sur le bouton `+`. Vous permet d`ajouter de nouveaux serveurs DNS. Il y a plusieurs serveurs DNS disponibles pour tout le monde. S`il y a des problèmes de connexion avec un serveur, essayez-en un autre. Assurez-vous d`entrer les adresses principale et secondaire.
| Fournisseur DNS | DNS principal | DNS secondaire |
|---|---|---|
| 8.8.8.8 | 8.8.4.4 | |
| Niveau 3 | 209.244.0.3 | 209.244.0.4 |
| DNS gratuit | 37.235.1.174 | 37.235.1.177 |
| ViperDNS | 208.76.50.50 | 208.76.51.51 |

sept. Supprimez vos anciens serveurs DNS. S`il existait une liste de serveurs DNS, supprimez-la afin que votre ordinateur se connecte d`abord aux nouveaux serveurs DNS.

8. Essayez d`ouvrir un site Web. Si vous avez modifié les paramètres DNS, vous devriez pouvoir vous connecter au site Web bloqué. La modification de vos paramètres DNS sur le Mac contournera les paramètres DNS de votre routeur.
Méthode 3 sur 6 : Modification du fichier hosts
1. Ouvrir le fichier hosts. Le fichier hosts sur votre ordinateur agit comme son propre DNS, vous permettant d`attribuer manuellement des adresses IP aux noms de domaine. Cela contourne les paramètres de votre routeur.
2. Trouvez l`adresse IP du site que vous souhaitez visiter. Pour ajouter un site à votre fichier hosts, vous avez besoin de son adresse IP.
3. Ajoutez l`adresse IP et le nom d`hôte à la fin du fichier hosts. À la fin du fichier hosts, vous voyez généralement 127.0.0.1hôte local se tenir debout. Tapez les nouvelles adresses IP et noms d`hôtes sous cette ligne. Utiliser le même format que la règle hôte local, y compris l`adresse IP et le nom d`hôte.
Il est généralement recommandé de répertorier chaque nom d`hôte deux fois ; une fois avec www. et une fois sans. Par exemple, pour ajouter Facebook, ajoutez une ligne avec l`adresse IP suivie de www.Facebook.com, et une autre ligne avec la même adresse IP suivie de Facebook.com.
4. Enregistrez ceci et fermez le fichier. Vous devrez probablement redémarrer votre ordinateur pour que les modifications prennent effet.
Méthode 4 sur 6 : Utilisation de Google Cache
1. Ouvrez votre navigateur Internet. Il peut être possible d`ouvrir une version enregistrée du site, car il se charge via Google. La version enregistrée n`est généralement pas vraiment récente, mais généralement pas trop ancienne non plus.
2. Copiez et collez l`adresse suivante. Collez ceci dans la barre d`adresse de votre navigateur :
cache Web.googleusercontent.fr/recherche?q=cache :http://exemple.com/
3. remplacer .http://exemple.com/par le site que vous souhaitez visiter. Par exemple, pour visiter la version enregistrée de Facebook, tapez cache Web.googleusercontent.fr/recherche?q=cache : https://facebook.com/.
Méthode 5 sur 6: Utilisation de Tor

1. Télécharger le navigateur Tor. Tor est un réseau pour la navigation anonyme sur Internet et peut contourner la plupart des blocs et des filtres. Vous pouvez télécharger gratuitement le navigateur Tor à partir de projet de tour.organisation.
- Si le site Web de Tor est bloqué sur votre ordinateur, vous pouvez le télécharger depuis un autre ordinateur et l`installer sur une clé USB.

2. Exécutez le programme d`installation de Tor. Suivez les instructions pour installer le navigateur sur votre ordinateur. Pour installer le navigateur sur un lecteur USB, sélectionnez ce lecteur comme emplacement d`installation.

3. Cliquez sur le bouton `Connecter`. Configurer le Tor pour la première utilisation.

4. Commencez à naviguer sur le Web. Vous devriez voir la page `Félicitations`!` après vous être connecté avec succès au réseau Tor, et vous pouvez commencer à parcourir les sites Web bloqués.
Si vous souhaitez relancer Tor, démarrez le navigateur Tor. Vous n`avez plus besoin de suivre toute la procédure de configuration.
Méthode 6 sur 6 : Une connexion directe à votre modem
1. Découvrez si cette méthode est utile. OpenDNS affectera les paramètres de votre routeur, ce qui signifie que tout ordinateur connecté au routeur en sera affecté. Si vous avez les moyens d`établir une connexion directe entre votre ordinateur et votre modem, en ignorant complètement le routeur, vous pouvez contourner OpenDNS.
2. Déconnectez le routeur de votre modem. Tant que vous ne réinitialisez pas le routeur, les paramètres doivent rester inchangés sans que personne ne soit dérangé.
5. Visitez les sites Web que vous voulez. Maintenant que vous êtes connecté à un modem, vous devriez pouvoir accéder à tous les sites précédemment bloqués par OpenDNS. Assurez-vous de tout rebrancher comme avant dès que vous avez terminé.
Articles sur le sujet "Contourner la sécurité internet opendns"
Оцените, пожалуйста статью
Similaire
Populaire