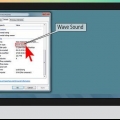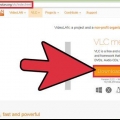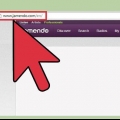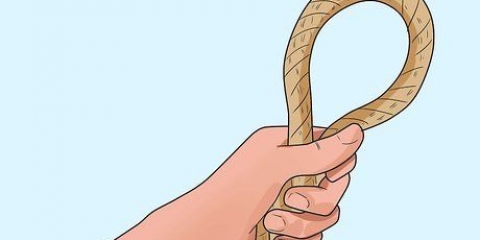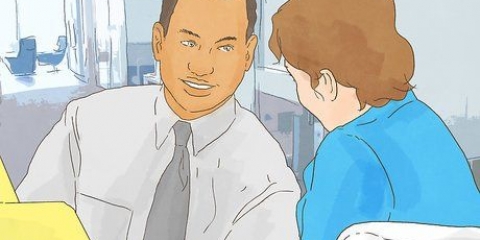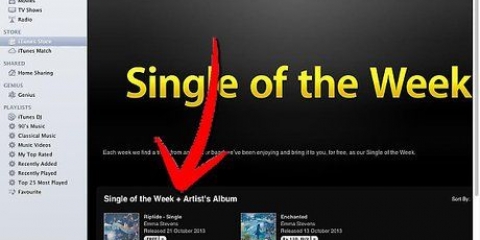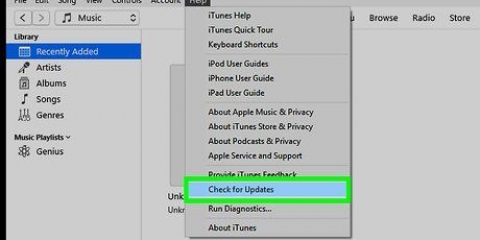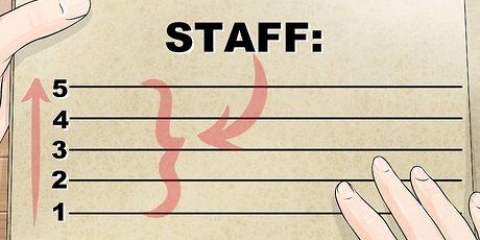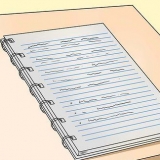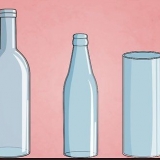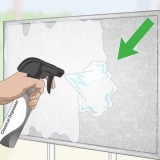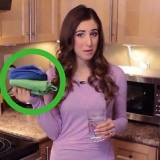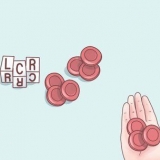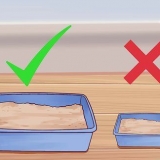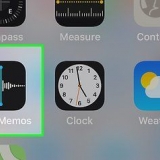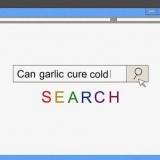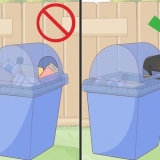Remarque : vous pouvez également le faire en cliquant sur "Pister > Nouvelle piste..." dans le menu du haut. De "Outil logiciel" vous pouvez enregistrer de la musique avec les instruments intégrés, en utilisant les touches de votre ordinateur ou un clavier connecté à MIDI ou USB.
De "l`audio" pouvez-vous enregistrer des voix ou des instruments avec le microphone de votre ordinateur.
Avec la possibilité "Le batteur" pouvez-vous ajouter des tambours qui jouent automatiquement avec la chanson.


Vous pouvez également choisir "dactylographie musicale" vous pouvez jouer des notes avec le clavier de votre ordinateur, au lieu de votre souris. Pour cette option, sélectionnez "Affichage > dactylographie musicale" ou vous utilisez la combinaison de touches "Maj+Commande+K". Vous pouvez également passer à ce mode à partir du "Clavier"-mode en cliquant sur le "une"-icône dans le coin supérieur gauche du clavier.
Dans l`un ou l`autre mode, la partie du clavier miniature qui est bleue est l`octave dans laquelle vous vous trouvez actuellement. Vous pouvez ajuster l`octave en cliquant sur une autre partie du clavier des vignettes.



Si vous enregistrez avec le microphone intégré de votre Mac, assurez-vous de chanter ou de jouer clairement et à proximité de votre ordinateur. Essayez d`éliminer autant que possible les bruits indésirables. 


Vous pouvez répéter la boucle en faisant glisser plusieurs copies de la boucle de la liste sur la piste, puis en collant les boucles ensemble. 


Vous pouvez maintenant éditer la chanson et la combiner avec vos propres pistes et boucles, afin de pouvoir faire des remix de vos chansons préférées. 

Pour rejoindre les segments divisés, cliquez sur le premier morceau que vous souhaitez fusionner, maintenez "changement" et cliquez sur la deuxième partie. Les deux parties sont maintenant sélectionnées. Sélectionnez ensuite "Changer > Combiner" dans le menu principal.
Dans la fenêtre Pistes, vous verrez l`icône et le nom de l`instrument. Vous verrez également un cercle avec "je" et "R" à côté (plus de détails plus tard). De plus, le bouton de volume. Faites glisser le bouton vers la gauche pour rendre la piste plus douce et vers la droite pour rendre la piste plus forte. Modifie le volume de la piste entière.
Cliquez sur la flèche vers le bas à droite de l`icône de l`instrument. Une fenêtre apparaîtra maintenant avec le texte "Le volume". A droite de celui-ci se trouve le bouton pour régler le volume. Le réglage du volume par défaut est environ à mi-chemin. Cliquez sur la ligne fine (la ligne a la même couleur que la couleur utilisée pour la piste, donc par exemple. vert pour une piste de piano), et faites-le glisser vers le haut ou vers le bas (un petit point apparaît là où vous cliquez). Vous pouvez faire glisser différents points vers le haut ou vers le bas dans la piste pour régler le volume sur différentes parties.
À droite de l`icône de l`instrument, vous verrez un bouton avec "je" et "R". Tournez ce bouton pour régler la balance de la piste. Si vous le tournez un peu d`un côté, le son sortira toujours des deux haut-parleurs, mais plus de ce côté. L`utilisation de cette façon changera l`équilibre de la piste entière.
Cliquez sur la flèche vers le bas sous le nom de l`instrument. Cliquez sur la fenêtre où il est dit "Le volume" et le changer en "La poêle". Vous pouvez maintenant régler la balance de la même manière que le volume à l`étape précédente. Cliquez sur la fine ligne colorée et faites glisser la ligne vers le haut ou vers le bas pour ajuster l`équilibre gauche-droite à différents points de la piste.

Vous pouvez régler la hauteur et la force de jeu en faisant glisser les boutons sous "Terrain" et "Force de frappe". Cliquez sur la note pour entendre le changement (changer la hauteur rend la note plus haute ou plus basse, changer la vélocité rend la note plus dure ou plus douce).
Vous pouvez améliorer automatiquement la position d`une note et l`adapter à la grille de tempo en quantifiant la note. Tu fais ça avec le faisceau "Quantification du temps". Le paramètre par défaut est "à partir de", mais vous pouvez choisir un intervalle de temps ici, la note sélectionnée sera alors déplacée vers l`intervalle de temps le plus proche.
Vous pouvez également choisir de quantifier toutes les notes à la fois. Pour ce faire, cliquez dans la case où les notes sont affichées, mais pas sur une note individuelle. Maintenant tu vois debout "Ajuster le temps". Vous pouvez ensuite cliquer pour afficher une liste des différents intervalles. Cliquez sur un intervalle pour quantifier les notes. Vous pouvez à nouveau "En dehors" sélectionnez pour revenir à la version originale de votre chanson. 


Composer de la musique avec garageband
Teneur
- Pas
- Méthode 1 sur 7 : Pour commencer
- Méthode 2 sur 7: Créer des pistes avec l`option "Outil logiciel"
- Méthode 3 sur 7: Ajout de pistes avec de vrais instruments
- Méthode 4 sur 7: Ajouter des boucles
- Méthode 5 sur 7: Importer des fichiers multimédias
- Méthode 6 sur 7 : Édition de chansons
- Méthode 7 sur 7: Exportez votre chanson
- Mises en garde
GarageBand est un programme qui vous permet d`enregistrer de la musique sur des ordinateurs Mac. Il comprend un clavier, une fonction d`enregistrement multipiste et une vaste bibliothèque de boucles. Lorsqu`elle est faite correctement, la musique créée avec GarageBand peut sembler très professionnelle et harmonieuse. Dans cet article, nous vous expliquerons comment utiliser GarageBand.
Pas
Méthode 1 sur 7 : Pour commencer

1. Lancez GarageBand et sélectionnez "Archiver > Nouvelle" dans le coin supérieur gauche. Créez un titre pour votre projet et ajustez le tempo et la tonalité à votre convenance.

2. Lorsque l`écran se charge avec votre nouveau projet, cliquez dessus "+"-symbole dans le coin inférieur gauche de l`écran. De cette façon, vous créez une nouvelle piste.
3. Décidez si vous voulez créer une piste pour "Outil logiciel", "l`audio" ou "Le batteur".



Méthode 2 sur 7: Créer des pistes avec l`option "Outil logiciel"

1. Choisissez l`option "Outil logiciel". L`outil par défaut est "Piano électrique classique", mais vous pouvez choisir parmi une large gamme d`instruments. Lorsque vous ajoutez une piste, vous pouvez choisir un instrument dans la bibliothèque sur le côté gauche de l`écran.
- Vous pouvez afficher ou masquer le menu avec le "je"-icône en bas à droite.

2. Sortez le clavier GarageBand. Vous pouvez écouter de la musique à l`aide du clavier à l`écran disponible dans GarageBand. Vous rendez le clavier visible en sélectionnant "Affichage > Clavier" ou en utilisant la combinaison de touches "Commande+K". Cliquez avec votre souris sur les touches pour jouer des notes.



3. Enregistrer une piste. Pour enregistrer, appuyez sur le bouton rond rouge en bas de l`écran. Puis tu commences à jouer avec la fenêtre "Clavier" ou "dactylographie musicale". Lorsque vous démarrez l`enregistrement, une barre de cette piste apparaît à côté de l`icône avec le nom et une image de l`instrument. Lorsque vous enregistrez, la barre reste rouge, et elle devient de plus en plus grande, vers la droite. Lorsque vous avez terminé l`enregistrement, appuyez à nouveau sur le bouton d`enregistrement rouge. La barre de cette piste passe maintenant du rouge au vert.
Méthode 3 sur 7: Ajout de pistes avec de vrais instruments

1. Sélectionnez l`option "l`audio" lors de la création d`une nouvelle piste. Vous pouvez enregistrer votre voix ou d`autres sons avec le microphone de votre ordinateur. Après avoir sélectionné cette option, une icône de haut-parleur et les mots "Aucun effet" sous "Des pistes" sur le côté gauche de la fenêtre.

2. Enregistrer une piste. Vous démarrez l`enregistrement en cliquant sur le bouton d`enregistrement rouge en bas de l`écran, de la même manière que l`enregistrement avec un "Outil logiciel". Lorsque vous démarrez l`enregistrement, une barre de cette piste apparaît à côté de l`icône appelée. Lorsque vous enregistrez, la barre reste rouge, et elle devient de plus en plus grande, vers la droite. Lorsque vous avez terminé l`enregistrement, appuyez à nouveau sur le bouton d`enregistrement rouge. La barre de cette piste passe maintenant du rouge au violet.
Méthode 4 sur 7: Ajouter des boucles

1. Ouvrir la bibliothèque de boucles. Les boucles sont des morceaux de musique préenregistrés et inclus par défaut avec GarageBand. Vous pouvez ouvrir la bibliothèque en cliquant sur l`icône en forme d`œil dans le coin inférieur droit. Maintenant, une fenêtre s`ouvre avec toutes les boucles parmi lesquelles vous pouvez choisir.

2. Rechercher une boucle appropriée. Vous pouvez filtrer selon toutes sortes de caractéristiques lors de la recherche, telles que la gamme, l`instrument, l`atmosphère, le genre et le son. vous pouvez également filtrer sur plusieurs attributs en même temps ; par exemple, vous pouvez rechercher toutes les boucles qui relèvent des deux "le jazz", "Piano" et "balançant". Une fois que vous avez activé les filtres souhaités, vous verrez une liste des boucles disponibles. Vous pouvez écouter les boucles en double cliquant sur le nom d`une boucle. Vous voyez également des informations sur le tempo, la tonalité et la longueur de la boucle, et vous avez la possibilité d`ajouter la boucle à vos favoris.

3. Faites glisser la boucle vers votre liste de pistes. Pour ajouter la boucle à votre piste en tant que piste, faites-la glisser de la liste des boucles disponibles vers le centre de la fenêtre. Lorsque vous relâchez la boucle, elle sera ajoutée en tant que nouvelle piste, représentée par une image de l`instrument utilisé dans la boucle.
Méthode 5 sur 7: Importer des fichiers multimédias

1. Ouvrir le navigateur multimédia. Vous permet d`importer des chansons de votre bibliothèque iTunes. Pour ouvrir le navigateur multimédia, cliquez sur l`icône de note de musique et la pellicule dans le coin inférieur droit de la fenêtre GarageBand.

2. Recherchez le fichier multimédia que vous souhaitez importer. Tapez le nom d`une chanson ou d`un artiste dans la barre de recherche dans le coin inférieur droit de la fenêtre. Vous pouvez écouter une chanson en double cliquant sur son nom dans la liste.

3. Faites glisser la chanson dans la liste des pistes. Sélectionnez la chanson souhaitée et faites-la glisser vers le centre de la fenêtre. Relâchez la piste pour l`ajouter à votre piste en tant que nouvelle piste, elle sera alors représentée par le nom de la piste et une icône de haut-parleur.
Méthode 6 sur 7 : Édition de chansons

1. Jouez avec les diverses fonctionnalités de GarageBand. Une fois que vous avez ajouté toutes les pistes que vous souhaitez ajouter, vous pouvez les éditer pour qu`elles sonnent mieux ensemble. Il existe de nombreuses fonctionnalités différentes que vous pouvez utiliser ; dans cette section, nous vous parlerons des fonctions les plus utiles.

2. Diviser une piste. Diviser une piste vous permet de couper la piste en plusieurs morceaux et de les organiser différemment. Pour ce faire, faites glisser la ligne rouge qui indique votre position à l`endroit de la piste où vous souhaitez diviser. Choisissez ensuite dans le menu principal "Changer > Diviser les segments". Après cela, vous pouvez déplacer les pièces mutuelles comme vous le souhaitez.

3. Changer le volume de la piste. Vous pouvez régler le volume d`une piste particulière pour rendre certaines pistes plus fortes que d`autres. Vous pouvez le faire de deux manières.


4. Ajuster la balance. Vous permet de placer une piste sur le côté gauche ou droit de vos haut-parleurs ou casque. Comme pour le volume, vous pouvez le faire de deux manières.



5. Ajuster la hauteur, la vélocité et la position des notes. Grâce à cette fonction, vous pouvez régler manuellement les caractéristiques des notes que vous avez jouées sur un "Outil logiciel". Vous accédez à cette fonction en cliquant sur l`icône des ciseaux dans le coin inférieur gauche de la fenêtre, ce qui vous donne une vue agrandie des notes individuelles jouées sur la piste. Cliquez sur une note pour sélectionner la note. Maintenant, la couleur passe du blanc à la couleur de la piste. Chaque fois que vous cliquez sur une note, la note est jouée.


Méthode 7 sur 7: Exportez votre chanson

1. Enregistrez votre numéro. Sélectionner "Archiver > Donjon" dans le menu principal pour enregistrer le morceau sous le nom et l`emplacement que vous avez définis lors de la création du projet. Sélectionner "Archiver > enregistrer sous..." pour changer le nom ou l`emplacement.

2. Soumettre à iTunes. Pour envoyer votre chanson à votre bibliothèque iTunes, cliquez sur "Partie > Chanson sur iTunes". Vous pouvez maintenant saisir les informations de la chanson. La chanson sera ensuite convertie et exportée. Si iTunes n`était pas déjà ouvert, il s`ouvrira maintenant et la chanson sera jouée.

3. Graver sur un CD. Pour graver votre chanson sur CD, vous devez d`abord mettre un CD vide dans votre tiroir CD. Sélectionnez ensuite "Partie > Graver une chanson sur un CD". Attendez la fin de la gravure avant de retirer le CD.
Mises en garde
- Enregistrez votre travail. GarageBand n`enregistre pas automatiquement votre travail comme le fait iPhoto.
Articles sur le sujet "Composer de la musique avec garageband"
Оцените, пожалуйста статью
Populaire