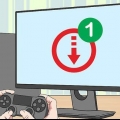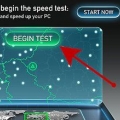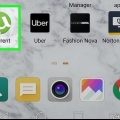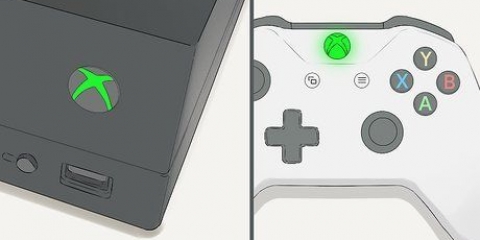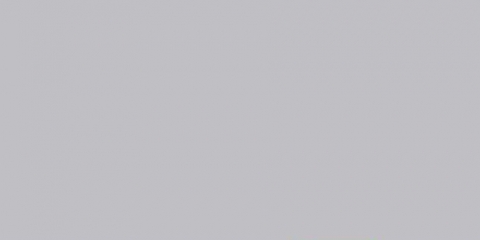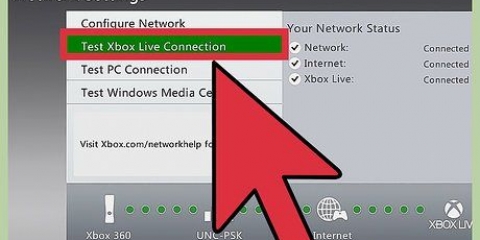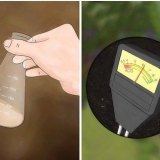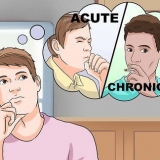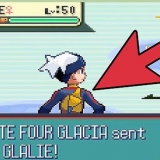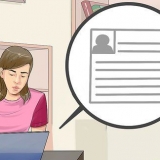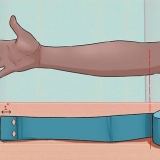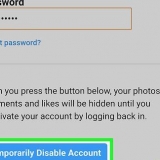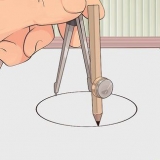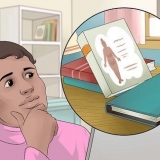« Autres appareils sur votre connexion réseau » : si d`autres membres de votre famille utilisent Internet pour diffuser des films ou des séries, votre ordinateur fonctionnera plus lentement en conséquence. Essayez de déconnecter tous les autres appareils. « Heures de pointe » : pendant la soirée, lorsque tout le monde est à la maison et utilise Internet, votre vitesse Internet est généralement plus lente que d`habitude. Essayez plutôt de télécharger du jour au lendemain. « Problèmes de réseau » : il peut y avoir un problème avec votre connexion Internet, votre modem ou votre routeur. Vous devrez contacter votre FAI pour résoudre le problème.


















Augmenter la vitesse de téléchargement d'une xbox one
Teneur
Cet article mettra en évidence certaines façons d`augmenter la vitesse de téléchargement de votre Xbox One. Bien que votre vitesse de téléchargement dépende généralement de votre FAI et du type de connexion dont vous disposez, vous pouvez faire certaines choses pour dépanner et corriger les vitesses de téléchargement lentes. Après avoir testé votre connexion réseau, il peut parfois être utile de fermer d`autres jeux ou applications, de redémarrer des téléchargements lents ou gelés, de redémarrer la Xbox One elle-même ou d`utiliser une connexion filaire à votre routeur Internet au lieu du Wi-Fi.
Pas
Méthode 1 sur 5 : Test de votre connexion réseau

1. Sur l`écran d`accueil, sélectionnezMes jeux et applications. Ceci est un panneau sur le côté droit de l`écran d`accueil Xbox.
- Déplacez le stick analogique de la manette vers la droite pour mettre cette option en surbrillance, puis appuyez sur le bouton A de la manette pour la sélectionner.

2. SélectionnerDans la queue. Cela listera tous les jeux et applications en cours de téléchargement ou en attente de téléchargement.

3. Sélectionnez un téléchargement actif. Vous verrez la progression du téléchargement sélectionné lorsque vous le sélectionnez.

4. Appuyez sur le bouton du contrôleur??. Appuyez sur le bouton Menu avec trois lignes près du centre du contrôleur.

5. SélectionnerPause. Cela mettra en pause le téléchargement. Répétez l`opération pour chaque téléchargement actif dans votre file d`attente.
Lorsque vous avez terminé de vérifier votre connexion Internet, revenez à la liste des files d`attente dans Mes jeux et applications, sélectionnez tous les téléchargements en pause, appuyez sur le bouton Menu, puis sélectionnez Reprendre l`installation.

6. Appuyez sur le boutonXbox. C`est le bouton avec le logo Xbox au centre de la manette. Cela affichera le guide.

sept. Sélectionner
. Ceci est l`icône d`engrenage dans la barre latérale gauche principale. Déplacez le stick analogique du contrôleur vers la gauche, mettez en surbrillance l`icône d`engrenage, puis appuyez sur le bouton A du contrôleur pour le sélectionner.

8. SélectionnerTous les paramètres. Il s`agit de la première option en haut du menu Paramètres principal.

9. Sélectionnez l`onglet à gaucheRéseau. C`est la troisième option.

dix. SélectionnerParamètres réseau. Ceci est un panneau au milieu de la page Paramètres réseau.

11. SélectionnerTester la connexion réseau. Ceci est un panneau sur le côté droit de la page Paramètres réseau. Cela effectuera un test de réseau et affichera la vitesse de téléchargement détectée. Si la vitesse de téléchargement détectée est nettement inférieure à l`abonnement que vous avez souscrit auprès de votre FAI, voici quelques causes possibles :
Méthode 2 sur 5 : Fermez les jeux ou applications ouverts

1. Appuyez sur le boutonXbox. C`est le bouton avec le logo Xbox au centre de la manette. Cela fermera tous les jeux ou applications encore ouverts et vous ramènera à l`écran de démarrage.

2. Accédez à tous les jeux ou applications en cours d`exécution et sélectionnez-les. La grande fenêtre sur l`écran d`accueil affiche toutes les applications en cours d`exécution.

3. Sur le contrôleur, appuyez sur??. Appuyez sur le bouton Menu avec trois lignes près du centre du contrôleur. Cela fera apparaître un menu avec des options supplémentaires.

4. SélectionnerBloquer. Mettez en surbrillance l`option « Quitter » et appuyez sur A. sur le contrôleur. Cela fermera l`application. Les jeux multijoueurs et les applications de streaming vidéo peuvent consommer beaucoup de bande passante et ralentir vos téléchargements en cours, si vous en avez. Évitez d`ouvrir des applications jusqu`à ce que votre téléchargement soit terminé.
Méthode 3 sur 5: Redémarrez la Xbox

1. Appuyez sur le boutonXbox. C`est le bouton avec le logo Xbox au centre de la manette. Cela fermera tous les jeux ou applications ouverts et vous ramènera à l`écran de démarrage.

2. Sélectionnez . Ceci est l`icône d`engrenage dans la barre latérale gauche principale.
Déplacez le stick analogique de la manette vers la gauche, mettez en surbrillance l`icône d`engrenage et appuyez sur le bouton A de la manette pour la sélectionner.

3. SélectionnerRedémarrer la console. Cela redémarrera la console. Tous les jeux et applications seront fermés. Tous les téléchargements seront suspendus et reprendront lorsque la console sera redémarrée.
Si la console ne répond pas, maintenez enfoncée la touche Xbox à l`avant de la console pendant environ 10 secondes. Cela forcera la console à se réinitialiser.

4. Assurez-vous que vos téléchargements reprennent correctement. Pour que vos téléchargements reprennent correctement, vous devez ouvrir « Mes jeux et applications », sélectionner « File d`attente », puis sélectionner tout téléchargement qui a été mis en pause. Appuyez sur le bouton « ☰ » du contrôleur et sélectionnez « Reprendre l`installation ».
Méthode4 sur 5: Reprendre les téléchargements

1. Sur l`écran d`accueil, sélectionnezMes jeux et applications. Ceci est un panneau sur le côté droit de l`écran d`accueil Xbox.
- Déplacez le stick analogique de la manette vers la droite pour mettre cette option en surbrillance, puis appuyez sur le bouton A de la manette pour la sélectionner.

2. SélectionnerDans la queue. Cela listera tous les jeux et applications en cours de téléchargement ou en attente de téléchargement.

3. Sélectionnez un téléchargement actif. Vous verrez la progression du téléchargement sélectionné.

4. Appuyez sur le bouton du contrôleur??. Appuyez sur le bouton Menu avec trois lignes près du centre du contrôleur.

5. SélectionnerAnnuler. Cela annulera le téléchargement.

6. Appuyez sur le boutonxbox. C`est le gros bouton avec le logo Xbox au centre de la manette.

sept. Sélectionnez l`ongletLe magasin. C`est en haut à droite de l`écran d`accueil.

8. Accédez au jeu ou à l`application. Revenez au jeu ou à l`application que vous avez essayé de télécharger et sélectionnez-le. Vous pouvez également sélectionner l`icône de la loupe et rechercher le jeu ou l`application par nom ou rechercher dans le magasin et sélectionner le jeu.

9. Sélectionnerà installer. Cela reprendra le processus de téléchargement et d`installation. Regardez attentivement pour voir si la vitesse de téléchargement s`est améliorée.
Méthode5 sur 5: Utilisation d`une connexion filaire

1. Connectez un câble Ethernet à votre XBox One. Le port Ethernet se trouve à l`arrière droit de la XBox One. C`est la porte sous l`icône avec trois carrés reliés par une ligne.
- Vous avez besoin d`un câble Ethernet assez long pour atteindre votre modem ou routeur depuis votre Xbox. lire Connecter votre Xbox One à Internet Pour plus d`informations.

2. Connectez l`autre extrémité du câble Ethernet à votre routeur. Un routeur typique a quatre ports LAN ou Ethernet à l`arrière du routeur. Ceux-ci ont généralement une couleur jaune.
Au démarrage de la XBox One, la connexion filaire sera détectée automatiquement.
Articles sur le sujet "Augmenter la vitesse de téléchargement d'une xbox one"
Оцените, пожалуйста статью
Similaire
Populaire