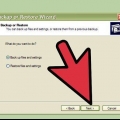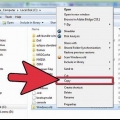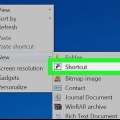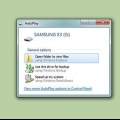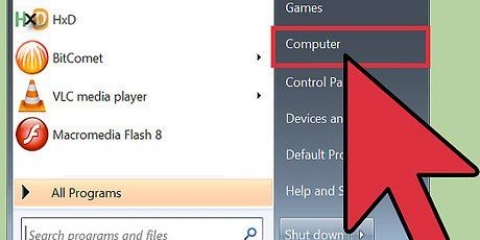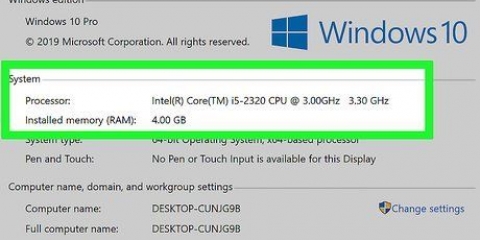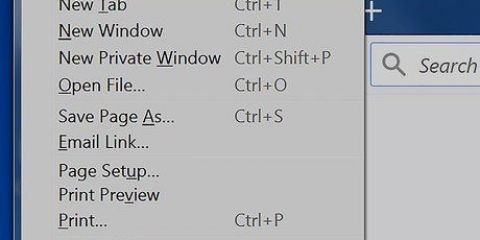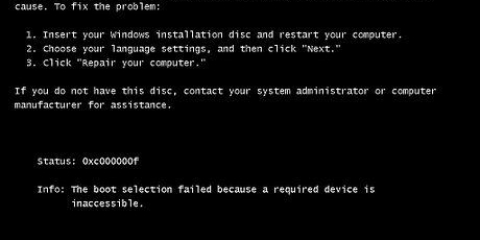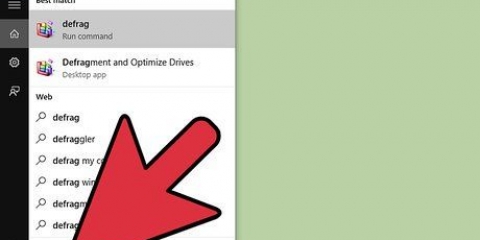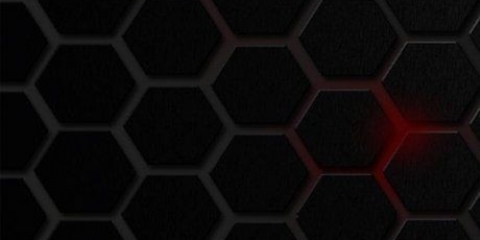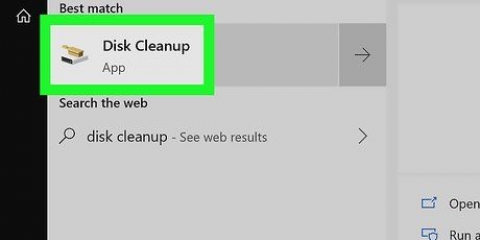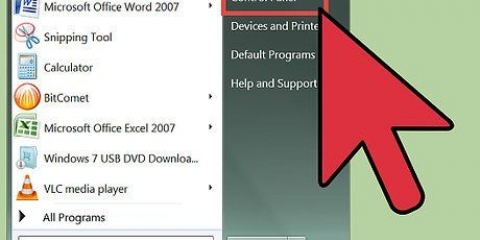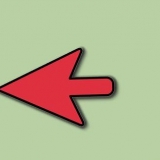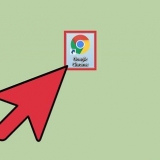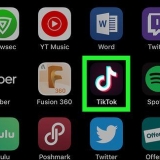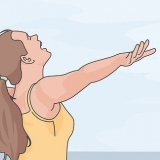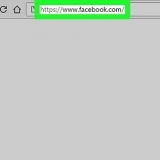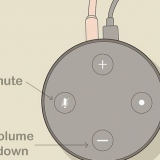Reformatez windows 7
Teneur
Votre PC avec Windows 7 est devenu lent à cause de toutes sortes de virus et logiciels espions ?? Ou avez-vous un nouveau lecteur que vous souhaitez utiliser? Dans ce cas, vous devrez peut-être reformater votre disque dur ou réinstaller Windows 7. Suivez les étapes de cet article pour reformater Windows 7.
Pas
Méthode 1 sur 2 : Formater le disque dur sans réinstaller Windows 7
Partie 1 : Partitionner le disque dur

1. Sauvegardez tous vos fichiers, pilotes et paramètres afin de pouvoir les restaurer plus tard.

2. Recherchez les DVD d`installation ou les clés de produit des programmes que vous souhaitez conserver afin de pouvoir tout restaurer une fois l`installation terminée.

3. Partitionnez votre disque dur. Cela signifie que vous allez diviser le disque dur en différentes parties, que vous mettez ensuite à la disposition du système d`exploitation.

4. cliquer sur "Démarrer" et puis sur "Panneau de commande".

5. Cliquez dans la fenêtre "Système et sécurité" au "L`administration du système".

6. Double-cliquez sur "gestion d`ordinateur".

sept. Cliquez ci-dessous "Stockage" au "Gestion de disque".

8. Trouvez le lecteur que vous souhaitez partitionner. Peut-être que votre lecteur a le nom "Disque 1" ou peut-être qu`il dit "Non attribué".

9. Faites un clic droit sur l`espace avec "Non attribué" et cliquez "Nouveau volume simple".

dix. cliquer sur "suivante" et encore sur "suivante" pour confirmer la taille de la partition. Vous pouvez choisir de partitionner l`intégralité du disque dur ou vous pouvez créer plusieurs partitions dont la taille totale correspond à la taille du disque dur.

11. Acceptez la lettre de lecteur par défaut ou choisissez une lettre de lecteur différente pour la partition (sauf A et B) et cliquez sur "suivante".

12. cliquer sur "Ne pas formater ce volume" puis cliquez sur "suivante".

13. Affichez le résumé qui apparaît maintenant et vérifiez si tout est correct.

14. cliquer sur "Compléter".
Deuxième partie : formater le disque dur
 1. Localisez le lecteur dans lequel vous souhaitez formater "Gestion de disque".
1. Localisez le lecteur dans lequel vous souhaitez formater "Gestion de disque". 2. Faites un clic droit sur le lecteur souhaité et cliquez sur "Format".
2. Faites un clic droit sur le lecteur souhaité et cliquez sur "Format". 3. Nommez le lecteur. Appelle ça par exemple "Musique".
3. Nommez le lecteur. Appelle ça par exemple "Musique".
4. Choisir "NTFS" comme système de fichiers.

5. Choisis un "Taille de cluster". Vous pouvez choisir ici "Taille attribuée par défaut".

6. Bouvreuil "formatage rapide" vous pouvez donc choisir un format standard et tous les secteurs sont vérifiés pour les erreurs.

sept. Bouvreuil "Compression de fichiers et de dossiers" désactivé.

8. cliquer sur "d`accord".

9. cliquer sur "d`accord" si tu vois "Le formatage de ce volume effacera toutes les données".

dix. Attendez la fin du formatage. Vous pouvez garder un œil sur les progrès.

11. Vérifiez si le statut est passé à "Bien".

12. Répétez les étapes ci-dessus si vous souhaitez formater plusieurs lecteurs.
Méthode 2 sur 2 : Formatez le disque dur en réinstallant Windows 7

1. Sauvegardez tous vos fichiers, pilotes et paramètres afin de pouvoir les restaurer plus tard.

2. Trouvez votre clé de produit Windows 7. Vous pouvez trouver ce code sur un autocollant sur votre PC ou dans la documentation fournie avec votre ordinateur lorsque vous avez acheté l`ordinateur. Vous avez besoin de ce code pour réinstaller Windows. Si vous n`avez plus les disques d`installation, vous pouvez les obtenir sur le site Web de Microsoft : http://www.magasin microsoft.com/store/mseea/nl_NL/DisplayHelpContactUsPage/. Vous pouvez télécharger Windows 7 en tant que fichier ISO et graver ce fichier sur un DVD ou sur une clé USB.

3. Démarrez votre ordinateur. Démarrez Windows et insérez la clé USB ou le DVD contenant les fichiers d`installation dans votre ordinateur.

4. Éteignez votre ordinateur.

5. Redémarrez votre ordinateur.

6. Appuyez sur n`importe quelle touche lorsque vous y êtes invité.

sept. Spécifiez votre langue et d`autres préférences dans la fenêtre "Installer Windows" et cliquez "suivante".

8. Acceptez les termes et conditions et cliquez sur "suivante".

9. cliquer sur "Modifié" dans la fenêtre "Quel type d`installation voulez-vous effectuer?".

dix. cliquer sur "Options de gare (avancées)" dans la fenêtre "Où voulez-vous installer Windows?".

11. Cliquez sur la partition que vous souhaitez modifier, cliquez sur l`option de formatage que vous souhaitez effectuer et suivez les instructions.

12. Cliquez sur Suivant lorsque vous avez terminé le formatage.

13. Suivez les instructions pour terminer l`installation de Windows 7, par exemple en spécifiant un nom pour l`ordinateur et en créant un compte utilisateur.

14. cliquer sur "Activez Windows en ligne maintenant". Entrez le mot de passe administrateur si vous y êtes invité.

15. Activez Windows 7 en tapant la clé de produit, en cliquant "suivante" et suivez les instructions. Vous pouvez également activer Windows en cliquant sur le bouton "Démarrer" clic, clic droit "ordinateur" cliquer, "caractéristiques" puis appuyez sur "Activer windows maintenant" cliquer.À

16. Installez votre logiciel antivirus et activez le pare-feu Windows (Démarrer -> Panneau de commande -> Fenêtre pare-feu).

17. Installez tous les programmes, le matériel et les fichiers enregistrés.
Mises en garde
Le formatage d`un disque dur n`efface pas son contenu en toute sécurité. Il est toujours possible de récupérer les données d`un lecteur formaté.
Articles sur le sujet "Reformatez windows 7"
Оцените, пожалуйста статью
Similaire
Populaire