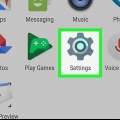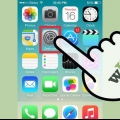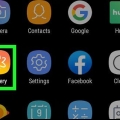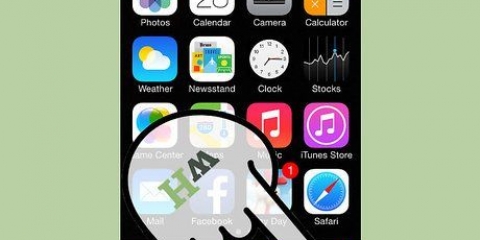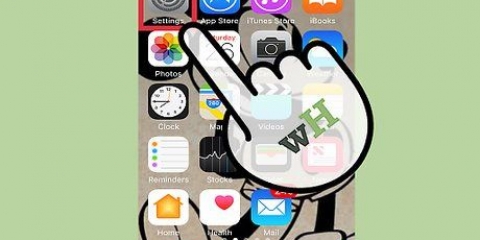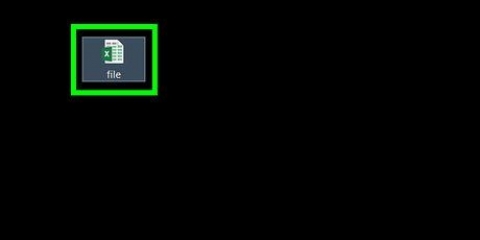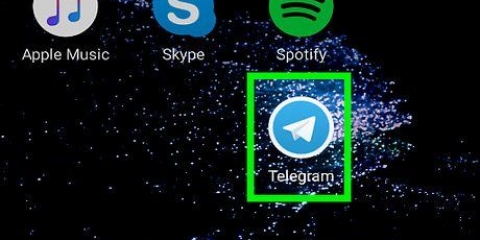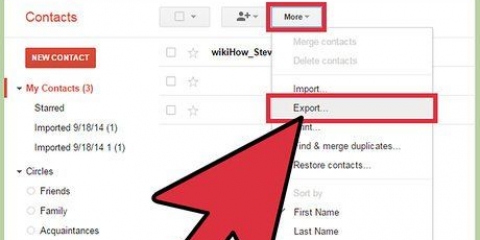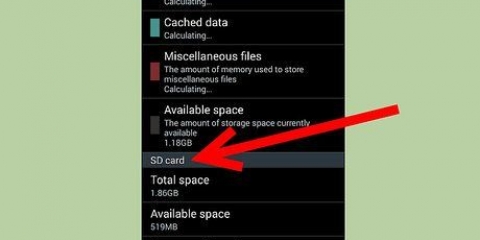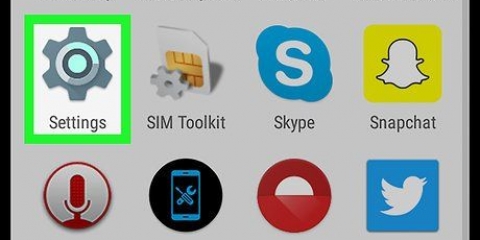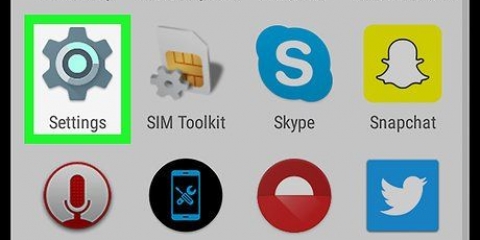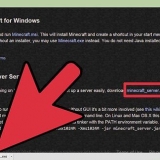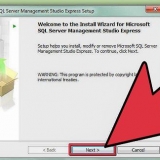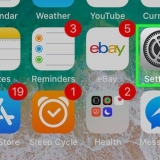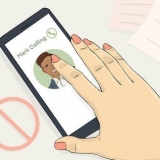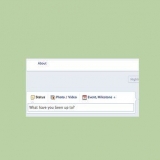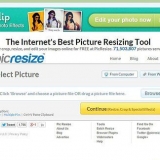taper Prénom dans la cellule `A1`. taper nom de famille dans la cellule `B1`. taper Téléphone dans la cellule `C1`. taper E-mail dans la cellule `D1`.



Windows — Double-cliquez sur Ce PC au milieu de la page, saisissez un nom pour votre formulaire de contact, cliquez sur la barre Enregistrer sous, cliquez sur CSV UTF-8 (délimité par des virgules) (*.csv)` dans le menu déroulant, cliquez sur le dossier `Bureau` sur le côté gauche de la fenêtre, puis cliquez sur `Enregistrer`. "Mac" - Cliquez sur le bouton "Sur mon Mac", puis entrez le nom de votre fichier en haut. Cliquez sur la case `Où`, cliquez sur `Bureau`, cliquez sur la liste déroulante `Format`, cliquez sur l`option `CSV`, puis cliquez sur `Enregistrer`. 





























Importer des contacts d'excel vers un android
Teneur
Cet article vous apprendra comment importer des contacts à partir d`un document Excel CCV vers l`application Contacts de votre Android. Bien que les androïdes ne puissent pas lire les fichiers CSV, il est possible de modifier n`importe quel fichier CSV en un fichier compatible Android en l`important dans votre compte Google, puis en l`exportant en tant que vCard. Une fois cette opération terminée, vous pouvez facilement mettre le fichier vCard sur votre Android via Google Drive, puis utiliser l`application Contacts de votre Android pour importer le fichier vCard.
Pas
Partie 1 sur 5: Création d`un formulaire de contact dans Excel

1. Ouvrir Excel. Cliquez ou double-cliquez sur l`icône de l`application Excel. Cela ressemble à une boîte verte avec un « X » blanc dessus.
- Si vous avez déjà un fichier CSV que vous souhaitez importer, .

2. cliquer surClasseur vide en haut à gauche de la fenêtre Excel. Cela ouvrira une feuille de calcul vide.

3. Créez vos en-têtes de formulaire de contact. Vous pouvez ajouter un en-tête au formulaire en cliquant sur une cellule de la ligne du haut et en saisissant une description. Pour créer des en-têtes CSV, vous devez procéder comme suit :

4. Entrez les informations pour chaque contact. Dans la deuxième ligne, commencez par saisir le prénom, le nom, le numéro de téléphone et l`adresse e-mail (le cas échéant) du contact dans la colonne "A", la colonne "B", la colonne "C" et la colonne "D" respectivement.
Par exemple, si vous avez une personne de contact nommée « Piet Peters », avec le numéro de téléphone « 1234567890 » et l`adresse e-mail « [email protected]`, alors vous devez entrer `Piet` dans la cellule `A2`, `Peters` dans la cellule `B2`, `12345567890` dans la cellule `C2` et `[email protected]` dans la cellule `D2`.

5. cliquer surDéposer dans le coin supérieur gauche de la fenêtre Excel (Windows) ou de l`écran (Mac). Un menu déroulant apparaîtra.

6. cliquer surEnregistrer sous. C`est dans le menu déroulant "Fichier".

sept. Enregistrez votre document sous forme de fichier CSV. Selon votre système d`exploitation, vous devrez effectuer l`une des opérations suivantes :
Partie 2 sur 5: Conversion de CSV en vCard

1. Ouvrir la page Google Contacts. Aller à https://contacts.Google.com/ dans votre navigateur. Si vous êtes connecté, cela ouvrira la page Google Contacts.
- Si vous n`êtes pas connecté à votre compte Google, vous devrez saisir votre adresse e-mail et votre mot de passe lorsque vous y serez invité.

2. cliquer surPlus sur le côté gauche de la page. Plusieurs options apparaîtront dans la barre latérale.

3. cliquer surImporter. Cette option se trouve sous le bouton « Plus ». Cela ouvrira une fenêtre pop-up.

4. cliquer surFichier CSV ou vCard bas de la liste des options à importer.

5. cliquer surCHOISIR LE DOSSIER. C`est un bouton bleu en bas de la fenêtre pop-up. Une fenêtre Explorateur (Windows) ou Finder (Mac) s`ouvrira.

6. Sélectionnez votre fichier CSV. Accédez à l`emplacement où vous avez enregistré le fichier CSV (par ex. desktop) puis cliquez sur le fichier CSV pour le sélectionner.

sept. cliquer surOuvrir dans le coin inférieur droit de la fenêtre.
Sur un Mac, vous devrez peut-être cliquer sur "Choisir" ici.

8. cliquer surIMPORTER bas de la fenêtre. Cela importera les contacts de votre fichier CSV vers votre compte Google.
Les contacts que vous téléchargez ici seront ajoutés à votre compte Google sur tous les éléments, y compris votre Android si vous êtes connecté au même compte Google. Si c`est le cas, vous n`avez pas besoin de créer un fichier vCard et de l`importer sur votre Android, à moins que vous ne souhaitiez enregistrer les contacts directement sur le disque dur de votre Android.

9. Sélectionnez le dossier avec les contacts importés. Cliquez sur le dossier de la date du jour dans la barre latérale gauche pour afficher les contacts de votre fichier CSV.

dix. cliquer surExportation gauche de la page. Cela ouvrira une fenêtre contextuelle avec le contenu du fichier CSV importé sélectionné.

11. Cochez la case « vCard (pour les contacts iOS) ». C`est en bas de la fenêtre pop-up.

12. cliquer surEXPORTATION. Ceci est un bouton bleu en bas de la fenêtre. Cela téléchargera une vCard intitulée "Contacts" sur votre ordinateur. C`est le fichier vCard que vous utiliserez pour importer vos contacts sur votre Android.
Partie 3 sur 5: Ajout de la vCard à Google Drive

1. Ouvrez Google Drive. Aller à https://drive.Google.com/ dans votre navigateur. Cela ouvrira votre page Google Drive si vous êtes connecté à votre compte Google.
Si vous n`êtes pas connecté à votre compte Google, saisissez votre adresse e-mail et votre mot de passe lorsque vous y êtes invité avant de continuer.

2. cliquer surNouveau en haut à gauche de la page. Un menu déroulant apparaîtra.

3. cliquer surtéléverser un fichier dans le menu déroulant. Cliquer dessus ouvrira une fenêtre Explorateur (Windows) ou Finder (Mac).

4. Sélectionnez votre fichier vCard. Accédez à l`emplacement de téléchargement du fichier `contacts` vCard que vous avez exporté, puis cliquez sur le fichier vCard pour le sélectionner.

5. cliquer surOuvrir dans le coin inférieur droit de la fenêtre. Le fichier vCard sera téléchargé sur Google Drive.
Sur un Mac, vous devrez peut-être cliquer à nouveau sur « Choisir » ici.
Partie 4 sur 5: Téléchargement du fichier vCard

1. Ouvrez Google Drive sur votre Android. Appuyez sur l`icône de l`application Google Drive. Cela ressemble à un triangle vert, jaune et bleu sur fond blanc. Cela ouvrira Google Drive à partir de votre compte Google principal sur votre Android.
- Vous pouvez passer à un autre compte en appuyant sur « ☰ », puis en appuyant sur la photo de profil du compte que vous souhaitez utiliser.
- Si votre Android n`est pas connecté au compte Google que vous avez utilisé sur votre ordinateur, vous pouvez vous connecter en appuyant sur « ☰ », en appuyant sur votre adresse e-mail, en appuyant sur « Ajouter un compte », en appuyant sur « Google », puis en saisissant les informations de connexion de votre compte.

2. Localisez le fichier vCard. Faites défiler le contenu de Google Drive jusqu`à ce que vous trouviez la vCard que vous avez téléchargée depuis votre ordinateur.

3. Continuez à appuyer sur le fichier vCard. Cela entraînera l`apparition d`un menu déroulant après environ une seconde.

4. presseTélécharger dans le menu déroulant. Google Drive commencera à télécharger le fichier vCard dans le dossier Téléchargements de votre Android.

5. Quitter Google Drive. Appuyez sur le bouton Démarrer pour le faire. Une fois le téléchargement du fichier vCard terminé, vous pouvez importer son contenu dans les contacts de votre Android.
Partie 5 sur 5: Importation du fichier vCard

1. Ouvrez les contacts de votre Android. Appuyez sur l`application Contacts entre les applications sur votre Android.

2. presse?? dans le coin supérieur droit de l`écran. Un menu déroulant apparaîtra.
Sur certains Android, vous devrez plutôt appuyer sur « ☰ » dans le coin supérieur gauche.

3. presseRéglages dans le menu déroulant.
Sur un Samsung Galaxy, vous devrez appuyer sur « Gérer les contacts » à la place.

4. presseImporter sur la page Paramètres. Cela ouvrira une liste d`options à importer.
Sur un Samsung Galaxy, vous devez appuyer sur « Importer/Exporter des contacts ».

5. Sélectionnez le format vCard. Appuyez sur l`option `.vcf" ou "vCard" sur la page d`importation. Cela ouvrira une fenêtre d`explorateur.
Sur un Samsung Galaxy il faut appuyer sur `IMPORTER` en haut de l`écran.

6. Sélectionnez le fichier vCard. Appuyez sur l`emplacement où vous avez enregistré le fichier vCard téléchargé (par ex. « Stockage interne »), sélectionnez le dossier « Téléchargements » et appuyez sur le fichier vCard.
Sur un Samsung Galaxy, sélectionner le bon emplacement sélectionnera automatiquement votre fichier vCard.

sept. Sélectionnez un emplacement à enregistrer. Appuyez sur "Téléphone" pour enregistrer les contacts sur votre téléphone, ou appuyez sur l`un des comptes de messagerie répertoriés sous les options "Téléphone".

8. presseIMPORTER au bas de la page. Cela importera le contenu de votre fichier vCard dans l`application Contacts de votre Android.
Des astuces
En téléchargeant un fichier CSV sur votre page Google Contacts, les contacts seront synchronisés avec tous les éléments utilisant ce compte Google, y compris votre Android. Vous n`avez pas besoin d`importer des contacts directement d`un fichier sur votre Android, sauf si vous souhaitez enregistrer les contacts sur le téléphone lui-même.
Mises en garde
- Les fichiers CSV ne sont pas reconnus par les androïdes et essayer de télécharger un fichier CSV à partir de Google Drive entraînera la conversion du fichier CSV en PDF.
Articles sur le sujet "Importer des contacts d'excel vers un android"
Оцените, пожалуйста статью
Similaire
Populaire