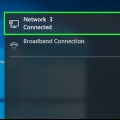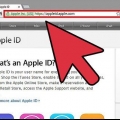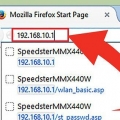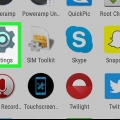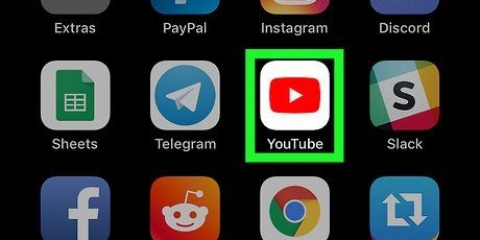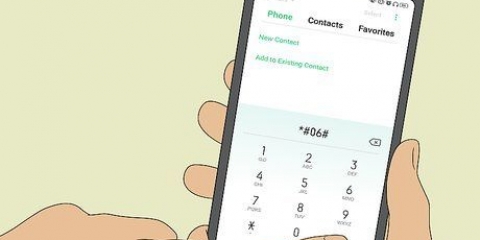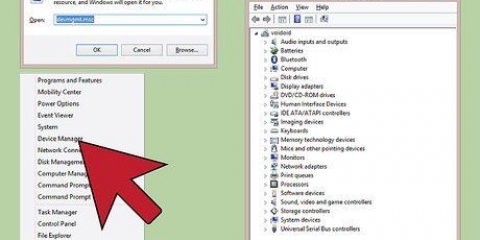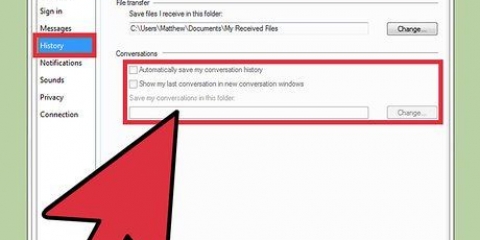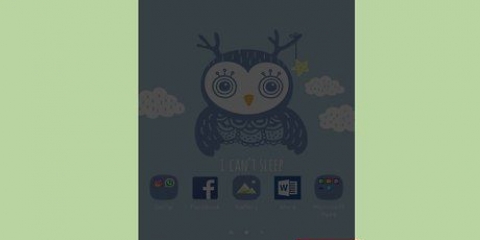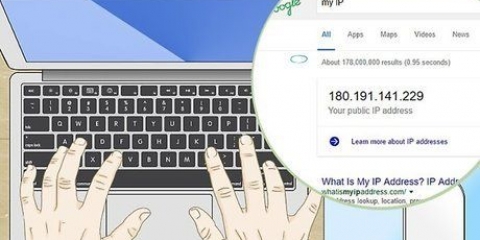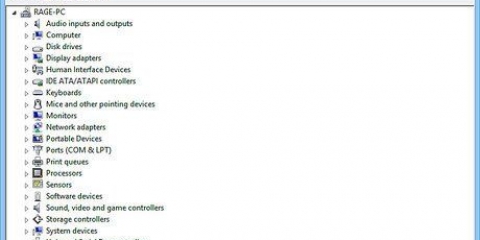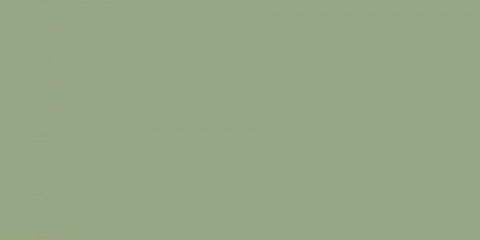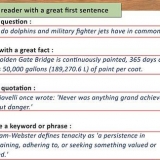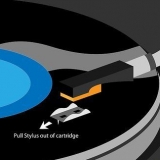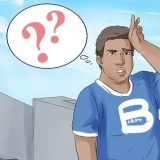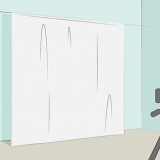Accédez à Panneau de configuration → Réseau & Internet → Centre de réseau et de partage. Sur la plupart des systèmes Windows modernes, cliquez sur « Modifier les paramètres de l`adaptateur » sur la gauche. Sous Windows Vista, cliquez sur "Gérer les connexions réseau" à la place. Faites un clic droit sur « Connexion LAN » et sélectionnez « État.` Cliquez sur `Détails` dans la fenêtre qui apparaît. Trouvez votre masque de sous-réseau.










Par exemple, si l`adresse IP de votre ordinateur est 192.168.1.3, puis réglez votre appareil sur 192.168.1.100. Si vous ne trouvez pas l`adresse IP de votre ordinateur, recherchez une étiquette avec l`adresse sur votre routeur ou recherchez en ligne la marque de votre routeur et son « adresse IP ».` Modifier le dernier groupe de nombres. Si vous ne trouvez aucune donnée, essayez 192.168.1.100 ou 192.168.0.100 ou 192.168.dix.100 ou 192.168.2.100.
Par exemple, si votre réseau a une adresse IP comme 192.168.1.3, puis définissez la passerelle sur 192.168.1.1. Dans un navigateur Internet, tapez http:// suivi de cette valeur. Si vous avez une passerelle correcte, vous devez entrer les informations sur votre routeur.

Si votre masque de sous-réseau n`est composé que de zéros (0.0.0.0), vous n`avez peut-être pas de connexion Internet active. Le masque de sous-réseau apparaîtra sur l`adaptateur actif. Par exemple, si vous utilisez une carte réseau sans fil, le masque de sous-réseau sera sous la carte concernée. Si vous disposez de plusieurs adaptateurs réseau, comme une carte sans fil et une carte Ethernet, vous devrez peut-être faire défiler vers le haut et vers le bas pour trouver le champ. Les réseaux avec uniquement IPv6 n`utilisent pas de masques de sous-réseau. L`ID de sous-réseau est intégré à l`adresse IP à la place. Le quatrième groupe de chiffres, séparés par un point-virgule, décrit votre sous-réseau (ou les 49e à 64e chiffres).
Trouvez votre masque de sous-réseau
Teneur
Les réseaux peuvent être divisés en sous-réseaux pour un transfert de données plus rapide et une gestion plus facile. Les routeurs peuvent s`en occuper en attribuant des masques de sous-réseau, un nombre qui vous indique où chercher dans l`adresse IP pour déterminer quel est le sous-réseau. Dans la plupart des cas, vous pouvez facilement déterminer le masque de sous-réseau d`un ordinateur. D`autres appareils peuvent être plus difficiles. Si vous êtes invité à saisir un masque de sous-réseau, vous pouvez généralement utiliser le même que celui de votre ordinateur.
Pas
Méthode 1 sur 4: Instructions Windows

1. Ouvrir l`invite de commande. Appuyez simultanément sur la touche Windows et R pour ouvrir la fenêtre de commande.
- Si cela ne fonctionne pas, cliquez sur le bouton Démarrer ou sur le logo Windows dans le coin inférieur gauche de l`écran. Tapez `invite de commande` dans la barre de recherche et double-cliquez sur l`icône qui apparaît. Vous devrez peut-être d`abord appuyer sur Rechercher pour ouvrir la barre de recherche.
- S`il n`y a pas d`icône en bas à gauche, déplacez votre souris en bas à droite et balayez vers le haut, ou balayez de droite à gauche sur l`écran si vous avez un écran tactile.

2. Tapez ipconfig. Tapez les mots ipconfig /tout, exactement comme ils sont ici, avec un espace entre eux. Appuyez sur la touche Entrez. La commande ipconfig est un programme qui garde une trace de vos connexions réseau. Avec cette commande, vous obtenez un aperçu de toutes vos données réseau.

3. Trouver le masque de sous-réseau. Cela peut être trouvé dans la section `Connexion LAN de l`adaptateur Ethernet.` Trouvez la ligne qui commence par `Subnet mask` et regardez à la fin pour trouver votre masque de sous-réseau. La plupart des numéros de masque de sous-réseau commencent par des séquences du nombre 255, l`une après l`autre, comme 255.255.255.0.

4. Recherchez-le via le panneau de configuration. Voici une autre façon d`obtenir ces informations :
Méthode 2 sur 4: Instructions Mac

1. Cliquez sur « Préférences Système » sur votre dock. Si cette icône n`est pas sur votre station d`accueil, cliquez sur le logo Apple sur le côté gauche de l`écran et choisissez Préférences Système.`

2. Cliquez sur `Réseau`. Dans la fenêtre Préférences Système, sur la plupart des versions de Mac OS X, l`icône Réseau ressemble à une boule grise. Si vous ne le trouvez pas, tapez Réseau dans la barre de recherche en haut à droite de la fenêtre Préférences Système.

3. Sélectionnez votre connexion Internet dans la liste de gauche. Cliquez sur le nom avec un point vert à côté et le mot « Connecté » en dessous.

4. Cliquez sur « Avancé » si vous utilisez le WiFi. Vous le trouverez en bas à droite. Avec la plupart des autres types de connexion réseau, vous pouvez voir le masque de sous-réseau comme une étiquette sur le côté droit de l`écran.

5. Sélectionnez l`onglet TCP/IP dans la fenêtre `Avancé`. Mac TCP/IP est une spécification de la méthode de communication pour accéder au réseau.

6. Trouvez votre masque de sous-réseau. Cela doit être clairement marqué comme « Masque de sous-réseau » et commencer par le numéro 255.
Si les seuls chiffres que vous voyez se trouvent dans la moitié inférieure de l`écran, sous « Configurer IPv6 », alors vous n`avez qu`un réseau local IPv6 uniquement, qui n`utilise pas de masques de sous-réseau. Si vous souhaitez vous connecter à Internet, sélectionnez « DHCP » dans le menu de configuration « IPv4 », et appuyez sur Renouveler le bail DHCP.
Méthode 3 sur 4: Instructions Linux

1. Ouvrir une ligne de commande. Si vous ne savez pas comment procéder, vous aurez besoin d`instructions spécifiques pour votre version de Linux. De plus, essayez d`en savoir plus sur la ligne de commande avant de continuer.

2. Tapez ifconfig. Dans la fenêtre de commande, tapez ifconfig et appuyez sur Entrez.
Si rien ne se passe, à l`exception d`un message indiquant que vous devez être connecté en tant que root (superutilisateur), consultez les instructions pour savoir comment obtenir un accès superutilisateur.

3. Trouver le masque de sous-réseau. Ceci est appelé « Masque » ou « Masque de sous-réseau ».` Le nombre commence par le nombre 255.
Méthode 4 sur 4: Configuration d`un téléviseur ou d`un autre appareil

1. Utilisez le même masque de sous-réseau que votre ordinateur. Lorsque vous configurez un téléviseur intelligent ou un autre appareil, vous pouvez être invité à saisir un masque de sous-réseau. Ce numéro est spécifique à votre réseau local. Pour de meilleurs résultats, suivez les instructions ci-dessus pour trouver le masque de sous-réseau sur votre ordinateur. Vous pouvez également utiliser le même numéro pour cet appareil.
- Si l`appareil ne se connecte pas, laissez les informations ouvertes sur votre ordinateur. Veuillez vous y référer lors de la modification des paramètres de votre appareil.
- Si vous ne trouvez pas les informations sur votre ordinateur, entrez 255.255.255.0 pour l`essayer. C`est le masque de sous-réseau le plus courant pour les réseaux.

2. Changer l`adresse IP. Si l`appareil ne se connecte toujours pas, vérifiez l`adresse IP. Cela peut être trouvé dans le même écran que le masque de sous-réseau. Comparez cela à l`adresse IP de votre ordinateur, où vous avez trouvé le masque de sous-réseau de votre ordinateur. Copiez l`adresse IP de votre ordinateur, à l`exception du dernier chiffre ou numéro (après le dernier point). Choisissez plutôt un nombre plus élevé, tant qu`il est de 254 ou moins. Ajoutez au moins 10, car les nombres trop proches sont susceptibles d`être utilisés par d`autres appareils de votre réseau.

3. Définir la passerelle. Cela devrait être la même valeur de passerelle que celle de votre ordinateur, qui est la même que l`adresse IP de votre routeur. C`est presque identique à l`adresse IP de l`appareil, sauf que le dernier groupe de chiffres a été remplacé par un 1.

4. Définir le DNS. Utilisez le même paramètre DNS que celui de votre ordinateur ou la même valeur que vous avez entrée sous Gateway. Alternativement, vous pouvez également rechercher en ligne « DNS public » pour plus d`options.

5. Contactez le fabricant. Si votre appareil ne se connecte toujours pas malgré ces paramètres, veuillez contacter le support technique du fabricant de l`appareil.
Des astuces
Mises en garde
- Changer votre masque de sous-réseau peut vous faire perdre la connexion Internet.
Articles sur le sujet "Trouvez votre masque de sous-réseau"
Оцените, пожалуйста статью
Similaire
Populaire