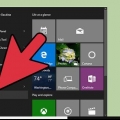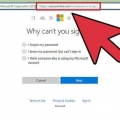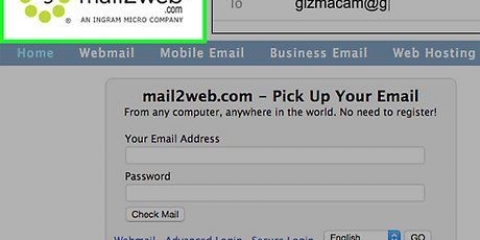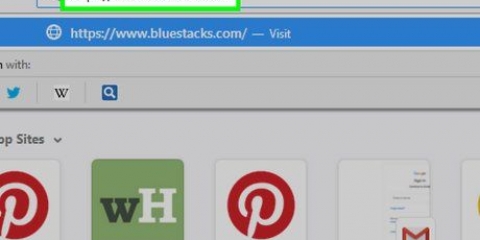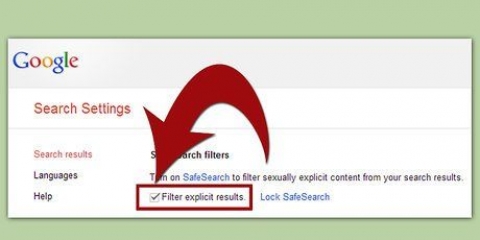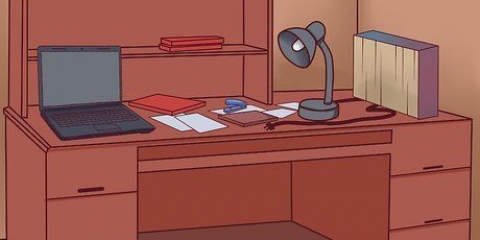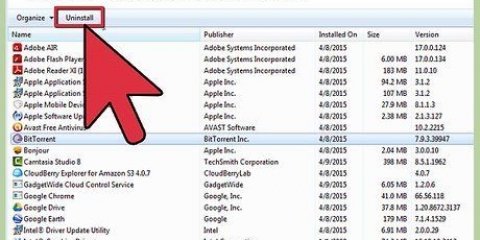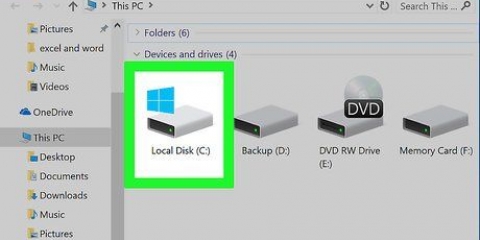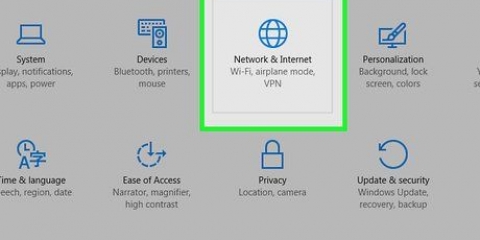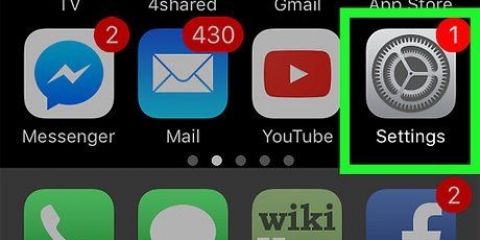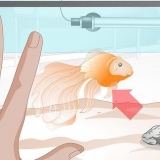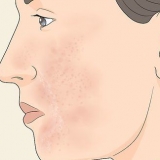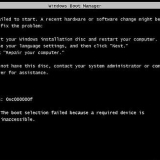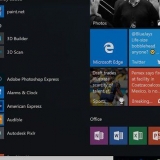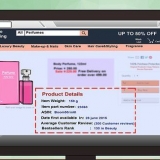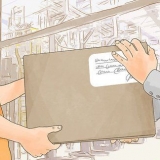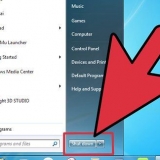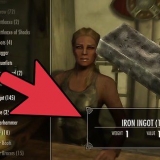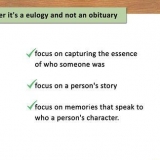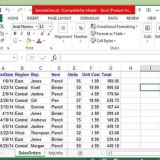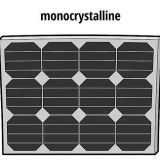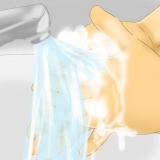Pour protéger toutes les informations personnelles, commerciales et financières que vous conservez sur votre ordinateur, il est très important que vous gardiez votre PC en sécurité à tout moment. Heureusement, garder votre PC en sécurité n`est pas difficile tant que vous prenez les bonnes précautions. En utilisant des mots de passe sécurisés et en appliquant des procédures d`authentification appropriées, vous compliquez la tâche d`autres personnes ou programmes pour vous usurper votre identité et accéder à vos données. Avec l`aide d`un logiciel de protection, vous faites en sorte qu`un pirate informatique, un virus ou un logiciel malveillant pénètre dans votre PC. En plus du logiciel de protection, vous pouvez également utiliser le cryptage et certaines pratiques sûres lorsque vous naviguez sur le Web comme outils supplémentaires pour protéger vos données.
Pas
Méthode 1 sur 4: Utiliser un logiciel de sécurité
1.
Protégez votre PC en installant un logiciel antivirus. Le logiciel antivirus est un outil de sécurité conçu pour protéger votre PC contre les virus, les logiciels espions, les logiciels malveillants et autres menaces virtuelles menaces en ligne. Un logiciel antivirus de bonne qualité doit être acheté et installé sur votre PC.
- Les types courants de logiciels antivirus incluent Avast, AVG, McAfee et Symantec.
- Configurez le logiciel pour qu`il recherche automatiquement les virus et les logiciels malveillants sur votre PC, afin que vous puissiez garder votre ordinateur à l`abri de ces dangers.
- De nombreux programmes antivirus peuvent également bloquer les publicités et le spam des sites Web afin que vous puissiez naviguer sur Internet de manière plus sûre depuis votre ordinateur.

2. Activez votre pare-feu pour que les informations que vous obtenez d`Internet soient filtrées. Un pare-feu est un programme qui surveille les données qui entrent dans votre ordinateur via la connexion Internet, dans le but de bloquer les programmes malveillants. Allez dans le panneau de configuration de votre PC et sur le menu `Système et sécurité`. Cliquez sur le raccourci vers le pare-feu Windows et voyez s`il est bien activé.
Le pare-feu intégré automatiquement à Windows est aussi performant que les pare-feu de la plupart des programmes antivirus.Assurez-vous d`avoir une connexion Internet lors de l`activation du pare-feu, afin que le pare-feu puisse également se connecter.Si vous ne trouvez pas le raccourci, tapez `firewall` dans la barre de recherche du menu System & Security.Astuce: Si vous avez un programme antivirus qui inclut un pare-feu, utilisez ce pare-feu afin qu`il soit rationalisé avec votre logiciel antivirus.
3. Nettoyez votre PC avec des produits qui suppriment les logiciels malveillants. Les pare-feu et les programmes antivirus sont conçus pour empêcher votre ordinateur d`être infecté, mais ils sont incapables de supprimer les virus ou les logiciels malveillants qui ont déjà infecté votre ordinateur. Par conséquent, après une attaque ou une infection, nettoyez votre système à l`aide d`un programme anti-malware. Téléchargez le logiciel et exécutez-le de temps en temps pour détecter tout programme malveillant.
Des produits populaires capables de supprimer les logiciels malveillants sont disponibles sous les noms Spybot Search & Détruire et Malwarebytes.Planifiez des analyses régulières pour rechercher sur votre ordinateur les logiciels espions, les logiciels malveillants et les virus.Méthode 2 sur 4: Protéger vos données avec un code crypto
1. Dans Gmail, sélectionnez "Toujours utiliser https". Pour vous assurer que votre page Gmail utilise toujours une connexion HTTPS sécurisée, cliquez sur l`engrenage dans le coin supérieur droit. Faites défiler jusqu`à l`onglet intitulé `Général.` Dans le menu Général, choisissez l`option pour vous assurer que vous utilisez toujours une connexion HTTPS.
Vos paramètres Gmail seront enregistrés, vous utiliserez donc désormais une connexion HTTPS à chaque fois que vous utiliserez Gmail.Il y a de fortes chances que votre Gmail contienne beaucoup de données importantes et personnelles. Par conséquent, sécurisez le programme avec une connexion HTTPS.2. Configurez également votre Facebook pour que le programme utilise automatiquement une connexion HTTPS. Pour ajuster les paramètres de votre compte Facebook afin que la plate-forme utilise une connexion HTTPS, cliquez sur la flèche pointant vers le bas dans le coin supérieur droit de l`écran et sélectionnez l`option « Paramètres du compte ». Dans le menu où vous pouvez ajuster les paramètres de votre compte, cliquez sur l`option « Sécurité » pour ouvrir le menu. Dans la section « Navigation sécurisée », cochez la case « Visitez Facebook en utilisant une connexion sécurisée (https) si possible » pour ajuster les paramètres.
Les virus et logiciels malveillants peuvent entrer dans votre ordinateur en utilisant votre compte Facebook.
3. Installez l`extension HTTPS Everywhere pour votre navigateur. Si vous utilisez Google Chrome, Opera ou Firefox comme navigateur Web, vous pouvez ajouter une extension qui demande automatiquement une connexion sécurisée lorsque vous visitez un site Web. Si la page prend en charge une connexion HTTPS, votre navigateur utilisera automatiquement une connexion sécurisée. Téléchargez l`extension et ajoutez-la à votre navigateur.
Astuce: Une fois l`extension installée, assurez-vous qu`elle est activée en cliquant sur l`icône dans le coin de la fenêtre de votre navigateur.
4. Protégez votre connexion WiFi avec un service VPN. L`utilisation d`une connexion Wi-Fi publique ou de tout autre réseau qui ne vous appartient pas peut exposer votre PC aux pirates, virus et logiciels malveillants. Un réseau privé virtuel (VPN) crypte vos informations et protège votre ordinateur afin que vous puissiez naviguer sur le Web sans risque.
Vous pouvez vous abonner à un VPN populaire comme Tunnel Bear, Cyber Ghost ou ProtonVPN.De nombreux VPN vous obligent à payer des frais mensuels pour utiliser leurs services de sécurité.Recherchez sur le Web des VPN gratuits que vous pourriez utiliser.5. Utilisez la connexion HTTPS sur les sites Web pour protéger votre ordinateur. Le protocole de transfert hypertexte sécurisé, communément abrégé en HTTPS, est une connexion sécurisée à un site Web que votre navigateur utilise lorsque vous ouvrez et consultez un site Web. Vous savez que le site Web que vous avez ouvert utilise une connexion HTTPS lorsque vous voyez les lettres "https:" au début de l`adresse du site Web dans la barre d`adresse du site Web.
De nombreux sites Web utilisent une connexion HTTPS qui garantit que votre ordinateur est mieux protégé contre les virus et les logiciels malveillants.
Méthode 3 sur 4 : Installer la protection par mot de passe sécurisé Protection par mot de passe sécurisé

1.
Activez l`option `Vérification en deux étapes` pour votre compte Windows. Ouvrez votre navigateur Web et connectez-vous à votre compte sur le site Web de Microsoft. Recherchez l`option Paramètres de sécurité en haut de la page et cliquez dessus pour ouvrir le menu. Dans le menu de sécurité qui s`ouvre, recherchez l`option intitulée "Vérification en deux étapes". Activez l`option en cliquant sur le bouton.
- Connectez-vous à votre compte sur https://compte.microsoft.com/profil.
- Le système de vérification en deux étapes vous offre un autre moyen d`indiquer que vous, et non quelqu`un d`autre, utilisez le compte, augmentant encore la sécurité de votre PC.
- Vous n`avez pas nécessairement besoin d`utiliser Outlook ou d`autres applications Windows pour installer le système de vérification en deux étapes.
Astuce: Pour ajouter le deuxième chèque, vous avez besoin d`un appareil ou d`un e-mail de Microsoft, où vous pouvez recevoir un code que vous pouvez utiliser pour prouver qu`il s`agit bien de vous. Saisissez votre numéro de téléphone si vous souhaitez recevoir le code par SMS, ou saisissez votre adresse e-mail si vous préférez recevoir le code d`accès par e-mail.

2. Téléchargez une application d`authentification pour sécuriser l`application que vous utilisez. Téléchargez une application d`authentification sur votre smartphone ou votre tablette pour ne pas avoir à recevoir de codes par SMS ou e-mail à chaque fois que vous devez confirmer que c`est bien vous qui essayez d`ouvrir une application ou un compte. Ajoutez toutes les applications que vous utilisez à l`application afin de pouvoir facilement confirmer votre identité et protéger vos applications.
Les applications d`authentification populaires incluent Google Authenticator, Authy et LastPass.Ajoutez les comptes des plateformes que vous utilisez sur les réseaux sociaux à votre application d`identité pour ajouter une autre couche de protection.3. Utilisez un gestionnaire de mots de passe pour garder le contrôle de vos mots de passe. Un gestionnaire de mots de passe stocke et garde une trace de vos mots de passe, mais vous donne également la possibilité de créer des mots de passe forts et uniques lorsque vous créez un compte pour un nouveau site Web ou une nouvelle application. Si vous souhaitez vous connecter quelque part, vous pouvez extraire votre créateur de mot de passe, copier votre mot de passe et le coller dans le champ de connexion.
Certains gestionnaires de mots de passe incluent automatiquement des extensions de navigateur qui remplissent automatiquement vos mots de passe.Les gestionnaires de mots de passe populaires incluent LastPass, 1Password et Dashlane.Le téléchargement de certains gestionnaires de mots de passe peut nécessiter le paiement d`un abonnement mensuel ou annuel.4. Ajoutez votre numéro de téléphone à votre compte Google pour activer la vérification en deux étapes. Google utilise un système de vérification utilisant un système d`authentification à deux facteurs appelé Vérification en deux étapes qui aide à sécuriser votre compte. Dans le navigateur, allez dans les paramètres de sécurité de votre compte et ajoutez votre numéro de smartphone à votre compte pour l`activer. Vous recevrez un code par SMS, par téléphone ou via une application de vérification.
Accédez à l`App Store et téléchargez l`application d`authentification de Google, après avoir activé la vérification en deux étapes, pour créer un code de vérification. Ceci est également possible si vous n`avez pas de connexion Internet.
5. Modifiez vos paramètres Facebook en installant l`authentification à deux facteurs. Pour sécuriser davantage votre compte Facebook, veuillez visiter le menu « Sécurité et connexion » dans les paramètres de votre compte. Cliquez sur `Modifier` à droite de l`option `Authentification à deux facteurs` pour choisir la façon dont vous souhaitez recevoir la deuxième authentification. Vous pouvez recevoir le code dans un message texte ainsi qu`en utilisant une application d`authentification.
Votre compte Facebook regorge d`informations personnelles que vous souhaitez évidemment protéger, mais cela peut aussi être un moyen pour des pirates ou des logiciels malveillants d`entrer dans votre PC.
Méthode 4 sur 4: Gardez des habitudes sûres
1.
Assurez-vous que votre PC est mis à jour. Pour le protéger en permanence, il est important que votre PC dispose des derniers outils et mises à jour disponibles. Accédez à l`option Windows Update dans le panneau de configuration de votre ordinateur et cliquez sur "Rechercher les mises à jour.` Choisissez l`option où toutes les mises à jour disponibles seront installées.
- Certaines mises à jour prennent jusqu`à une heure pour se terminer, surtout si cela fait longtemps que vous n`avez pas mis à jour votre PC.
- Une fois le processus de mise à jour terminé, redémarrez votre ordinateur pour que les mises à jour prennent effet.

2. Analysez toujours les pièces jointes des e-mails avant de les ouvrir. De plus, un e-mail que vous pensez avoir reçu de quelqu`un que vous connaissez aurait pu être envoyé à l`aide d`une tactique appelée « hameçonnage par lanceur » où l`expéditeur se fait passer pour l`un de vos contacts afin d`accéder à votre e-mail et à votre PC. Faites toujours un clic droit sur toutes les pièces jointes et choisissez-en une pour analyser le fichier manuellement pour vous assurer qu`il est sûr.
Astuce: N`ouvrez pas les pièces jointes dans les e-mails de personnes ou d`entreprises que vous ne connaissez pas.
3. Pour plus de sécurité, empêchez votre programme de messagerie d`ouvrir automatiquement les images. Les programmes malveillants peuvent utiliser toutes sortes d`astuces pour accéder à votre messagerie et à votre PC. Pour empêcher les logiciels indésirables d`entrer, désactivez l`affichage automatique des images dans les messages que vous recevez. Accédez aux paramètres de votre compte dans votre courrier électronique et choisissez l`option qui vous oblige à donner votre autorisation avant que les images ne soient affichées.
Dans Gmail, cliquez sur l`option Paramètres dans le coin supérieur droit de l`écran. Choisissez les paramètres de messagerie et cliquez sur le champ « Demander avant d`afficher le contenu externe ».`
4. Pour bloquer les logiciels malveillants dans Windows, utilisez un compte utilisateur normal et non un compte administrateur. Si vous configurez votre PC sans modifier ses paramètres, vous utilisez peut-être un compte administrateur, ce qui pourrait exposer votre PC à des attaques potentielles. Choisissez l`option « Gérer un autre compte » dans le menu Comptes d`utilisateurs et créez un nouveau compte. Lorsque vous créez le compte, choisissez l`option `Utilisateur par défaut`.
En utilisant un compte standard, vous ajoutez un niveau de sécurité supplémentaire après votre PC.
5. Supprimez les cookies de votre navigateur dont vous ne voulez pas ou dont vous n`avez pas besoin. Les cookies sont un moyen pour les sites Web de stocker des informations sur vous et votre navigateur, afin de rendre la navigation sur leur site Web plus facile et plus pratique. Ils ne peuvent être utilisés que par des pirates ou des logiciels malveillants. Allez dans les paramètres de votre navigateur et supprimez tous les cookies que vous ne voulez pas.
Avoir certains cookies pour un certain nombre de sites Web peut être utile pour vous éviter d`avoir à saisir vos coordonnées à chaque fois sur les sites Web que vous visitez souvent.
6. Évitez les sites Web qui ont une adresse sans HTTPS. Si un site Web semble suspect, ou si le site Web vous demande de saisir des informations personnelles, ne le visitez pas pour protéger votre ordinateur d`une éventuelle attaque. Si vous voyez une adresse Web sans les lettres HTTPS, c`est un signe clair que le site Web n`est pas sécurisé.
Tous les sites Web sans HTTPS dans l`adresse Web ne sont pas dangereux, mais ils ne sont pas sécurisés, alors n`entrez aucune information personnelle ou financière sur ces sites Web juste pour être en sécurité.
Articles sur le sujet "Sécurisation de votre ordinateur"