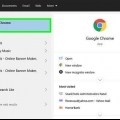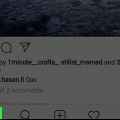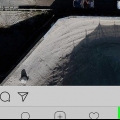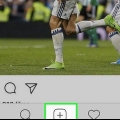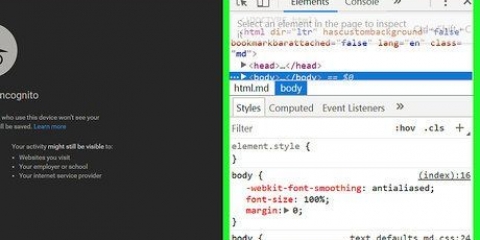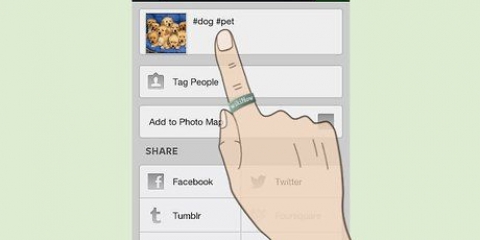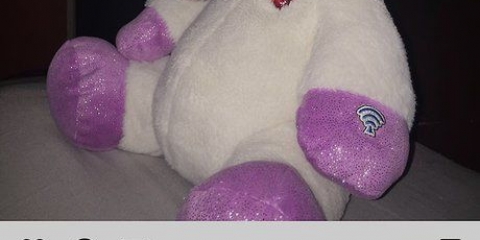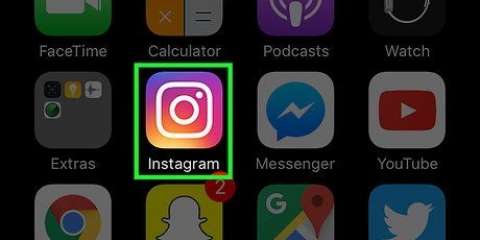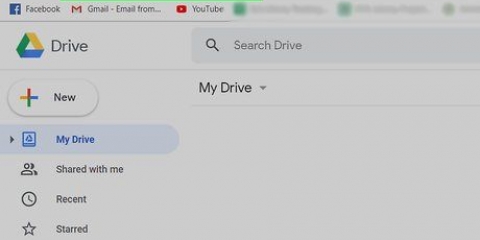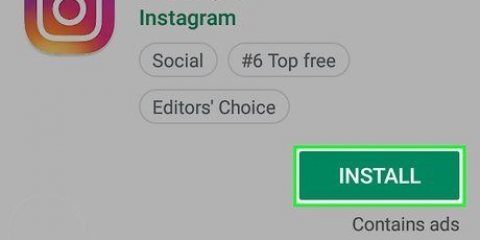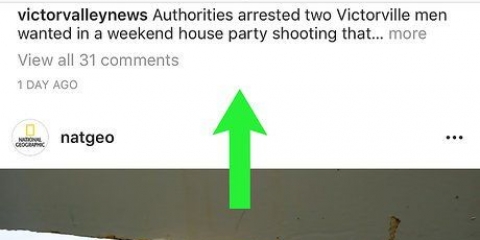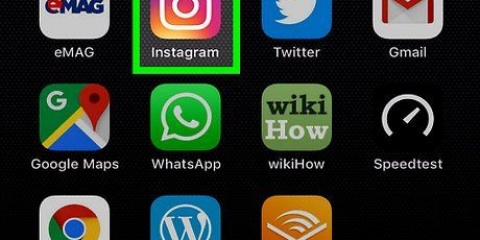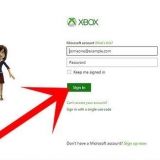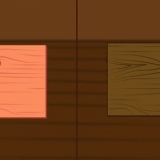androïde ou .
androïde ou .








Recadrer : cette icône a la possibilité de recadrer, de faire pivoter et de retourner votre image. « Filtre » : cette icône contient une variété de filtres que vous pouvez sélectionner pour modifier l`apparence de votre image. « Ratio » : cette icône vous permet de modifier le rapport hauteur/largeur de votre image d`une image carrée 1:1 pour Instagram, une image 4:5 pour Instagram, 9:16 pour TikTok, 16:9 pour un écran large et 3:4 pour un portrait image. « Ajuster » : cette icône contient les options pour régler la luminosité, le contraste, la teinte, la saturation et le flou de l`image. `Texte & Snap : ces deux options vous permettent d`ajouter du texte à votre image. « Sticker » : cette option vous permet d`ajouter des emojis et des autocollants à votre image.

Direct : cette option envoie l`image directement à un autre utilisateur Instagram. Pour utiliser cette option, appuyez sur "Direct" puis sur "Envoyer" à côté d`un utilisateur Instagram auquel vous souhaitez envoyer l`image. Flux : cette option publiera l`image dans votre flux Instagram. Pour utiliser cette option, appuyez sur « Feed ». Appuyez sur la flèche dans le coin supérieur droit. Si vous le souhaitez, vous pouvez sélectionner un filtre et appuyer sur « Suivant ». Appuyez ensuite sur « Partager ». `Stories` : Cette option vous permet de publier l`image dans votre story Instagram. Pour utiliser cette option, appuyez sur « Histoires ». Appuyez ensuite sur « Votre histoire » dans le coin inférieur gauche pour publier l`image dans votre histoire.
Ouvrez l`App Store. Appuyez sur « Rechercher » en bas de l`écran. Tapez `Insta Square` dans la barre de recherche. Appuyez sur « Insta Square ». Appuyez sur « TÉLÉCHARGER » à côté d`Insta Square. 



Flou : appuyez sur l`icône qui ressemble à deux cercles pour sélectionner une bordure floue. Cette option ajoutera une version floue de votre image au-dessus et en dessous de votre image. « Mosaïque » : appuyez sur l`icône des 5 petits carrés pour sélectionner une mosaïque floue. Cela ajoutera une mosaïque pixelisée au-dessus et en dessous de votre image. « Couleur » : appuyez sur l`icône qui ressemble à une pipette pour sélectionner une bordure colorée. Appuyez sur l`un des carrés de couleur pour sélectionner un carré. « Motif » : appuyez sur l`icône en forme d`étoile pour sélectionner une bordure à motifs. Appuyez ensuite sur l`un des motifs en bas de l`écran pour sélectionner une bordure. Pour cette option, vous avez besoin d`un abonnement Pro. « Spread » : appuyez sur l`icône à 6 lignes pour utiliser une version étendue de votre image comme bordure.




Ouvrez le Google Play Store. Tapez `9Square` dans la barre de recherche en haut. Appuyez sur « 9Square » dans les résultats de la recherche. Appuyez sur « Installer ». 

















Publiez de grandes photos sur instagram
Teneur
À la création d`Instagram, vous ne pouviez télécharger des photos qu`au format 4:5 pour les portraits. Aujourd`hui, Instagram prend en charge les images au format 1:1 pour les images carrées, au format 4:5 pour les portraits et au format 16:9 pour les photos de paysage. Les images peuvent contenir de 320x320 à 1080x1080 pixels. Vous pouvez également utiliser une application tierce pour préparer des images pour Instagram. Une autre astuce consiste à utiliser une application pour recadrer les photos en carrés de grille. Si vous les téléchargez sur Instagram dans le bon ordre, ils apparaîtront comme une seule image dans une grille sur votre profil Instagram. Cet article vous apprendra comment télécharger de grandes photos sur Instagram.
Pas
Méthode 1 sur 5: Recadrer dans Instagram

2. presse+. Ceci est situé au centre en bas de l`écran C`est l`icône pour créer un nouveau message.

3. Sélectionnez une photo. Vous pouvez appuyer sur n`importe quelle photo que vous souhaitez télécharger sur Instagram.
 androïde ou .
androïde ou .
5. pressesuivante. C`est dans le coin en haut à droite. Cela fera apparaître la page des filtres.

6. Sélectionnez un filtre pour votre image (facultatif) et appuyez sursuivante. Si vous souhaitez sélectionner un filtre pour votre image, appuyez sur le filtre que vous souhaitez utiliser en bas. Sinon, appuyez sur « Suivant » dans le coin supérieur droit pour continuer. Si vous utilisez un filtre d`image, vous devez utiliser le même filtre pour toutes vos images afin qu`elles restent cohérentes.

1. Téléchargez et installez Square Pic. Square Pic est une application tierce qui permet de convertir des images trop grandes pour Instagram en une forme appropriée (un carré). Utilisez les étapes suivantes pour définir Pas de recadrage & Square pour Instagram à télécharger et à installer.
- Ouvrez le `Google Play Store`.
- Tapez "Pas de recadrage" & Square` dans la barre de recherche en haut.
- Appuyez sur `Pas de recadrage & carré`.
- Appuyez sur « Installer ».

2. Place ouverte Pico. Square Pic a une icône avec une ligne à travers un carré de recadrage. Appuyez sur cette icône sur votre écran d`accueil ou dans le menu de vos applications pour ouvrir Square Pic. Vous pouvez également appuyer sur « Ouvrir » dans le Google Play Store après le téléchargement de l`application.

4. Appuyez sur une application pour les photos. Vous pouvez ouvrir votre galerie (recommandé), Google Photos ou toute autre application installée sur votre téléphone.

5. Appuyez sur une photo. Vous pouvez utiliser Square Pic pour rechercher des photos ou des albums. Appuyez sur une image que vous souhaitez préparer pour Instagram.

sept. Appuyez sur un fond d`écran. Par défaut, le fond de l`image est flou. Appuyez sur l`icône qui ressemble à votre image pour sélectionner cet arrière-plan, ou appuyez sur l`un des autres carrés colorés en bas pour sélectionner un arrière-plan différent.

8. Ajouter une bordure (facultatif). Si vous souhaitez ajouter une bordure colorée autour de votre image, appuyez sur « Bordure » en bas de l`écran. Cela a une icône qui ressemble à une image à l`intérieur d`une autre image. Appuyez ensuite sur l`un des cercles colorés en bas de l`écran pour sélectionner une bordure colorée. Appuyez sur l`icône qui ressemble à un cercle avec une ligne pour ne sélectionner aucune bordure.

dix. Ajoutez des fonctionnalités supplémentaires à votre image (facultatif). Il existe d`autres fonctionnalités que vous pouvez ajouter à votre image avec Square Pic. Utilisez les options suivantes en bas de l`écran pour éditer davantage votre image :

11. presseSauvegarder. C`est dans le coin en haut à droite. Vous devrez peut-être regarder une publicité pendant que vous attendez que votre image soit enregistrée.

13. Sélectionnez une option à partager et appuyez surJuste une fois. Vous pouvez sélectionner trois options. Sélectionnez l`une des options et appuyez sur « Une seule fois » pour indiquer que vous ne souhaitez le faire que pour cette image. Utilisez l`une des options suivantes pour publier votre image sur Instagram :
Méthode 3 sur 5 : Carré d`une image sur un iPhone ou un iPad

1. Téléchargez et installez Insta Square. Insta Square est une application tierce qui permet de convertir des images trop grandes pour Instagram en une forme appropriée (un carré). Suivez les étapes suivantes pour télécharger et installer Insta Square pour Instagram :

3. Sélectionnez une image. Appuyez sur une image dans votre pellicule pour sélectionner une image à préparer.

4. presseToile. C`est la première option en bas de l`écran et l`icône ressemble à un carré. Vous permet de sélectionner un rapport hauteur/largeur pour votre image.

6. presseBord. C`est l`icône en bas qui ressemble à un carré de grille. Permet de sélectionner un carré de grille en bas de l`écran.

sept. Sélectionnez un type de bordure et appuyez sur
. La bordure apparaîtra autour de votre image. Utilisez les options pour ajuster la bordure, puis appuyez sur la coche pour sélectionner. Voici vos options pour la frontière :
9. Appuyez sur l`icône carrée avec une flèche. C`est dans le coin en haut à droite. Appuyez sur cette icône lorsque vous êtes prêt à télécharger l`image sur Instagram.

dix. presseInstagram. Cela fera apparaître une liste d`applications sur lesquelles vous pouvez télécharger l`image.

12. pressesuivante. C`est dans le coin en haut à droite. Cela fera apparaître la page des filtres.

13. Sélectionnez un filtre pour votre image (facultatif) et appuyez sursuivante. Si vous souhaitez sélectionner un filtre pour votre image, appuyez sur le filtre que vous souhaitez utiliser en bas. Sinon, appuyez sur « Suivant » dans le coin supérieur droit pour continuer. Si vous utilisez un filtre sur votre image, assurez-vous d`utiliser le même filtre pour toutes vos images afin qu`elles restent cohérentes.

1. Téléchargez et installez 9Square. 9Square est une application qui vous permet de diviser des images en images plus petites, puis de les télécharger sur votre profil Instagram. Suivez les étapes suivantes pour télécharger 9Square pour Android :

2. Ouvrir 9Square. 9Square a une icône bleue avec une grille 3x3 blanche. Vous pouvez appuyer sur « Ouvrir » dans le Google Play Store pour ouvrir 9Square, ou vous pouvez appuyer sur l`icône sur votre écran d`accueil ou dans le menu de vos applications pour ouvrir 9Square.

4. Sélectionnez une source d`images. Appuyez sur l`une des icônes pour sélectionner une source. Appuyez sur « Appareil photo » pour prendre une photo avec votre appareil photo. Appuyez sur « Fichiers » pour ouvrir une image à partir de votre dossier de fichiers. Appuyez sur « Galerie » pour ouvrir une image de votre galerie.

5. Sélectionnez une image. Utilisez votre appareil photo pour prendre une photo ou appuyez sur une image que vous souhaitez diviser et télécharger sur Instagram.

sept. Ajuster le recadrage de l`image. Appuyez sur le carré et faites glisser vers le centre de l`image pour placer sur l`image. Appuyez sur les coins de l`image et faites glisser pour agrandir. Ce carré et les fines lignes blanches au centre indiquent comment l`image sera divisée lorsque vous la recadrerez.

8. presserecadrer puis tout enregistrer. Cela affichera un écran montrant l`image après le recadrage. Il indique également l`ordre dans lequel les images doivent être téléchargées sur Instagram. Appuyez sur « Enregistrer tout » pour enregistrer les images sur votre téléphone.

dix. Tapez un nom pour l`album et appuyez surSauvegarder. Donnez-lui un nom descriptif comme "[Nom de la photo] Grille" ou quelque chose. Appuyez sur « Enregistrer » dans le coin supérieur droit lorsque vous avez terminé. Cela enregistrera l`image sur votre téléphone.

11. Ouvrir Instagram.

13. Téléchargez les autres images. Vous devez télécharger chaque image individuellement. Répétez les étapes ci-dessus pour télécharger les images restantes. Assurez-vous de les télécharger dans le bon ordre. Vous avez déjà téléchargé la première image dans le coin inférieur droit. Téléchargez l`image au centre en bas puis l`image en bas à gauche. Après cela, passez à la ligne suivante et continuez à télécharger des images de droite à gauche. Continuez jusqu`à ce que toutes les images soient téléchargées.
Pour télécharger une seule ligne d`images dans votre flux, appuyez sur l`icône « + ». Appuyez sur « Sélectionner plusieurs ». Sélectionnez les images de votre rangée et commencez de droite à gauche. Téléchargez les photos et balayez vers la gauche sur l`image dans votre flux pour voir l`image complète.

14. Appuyez sur votre photo de profil. Ceci est l`icône dans le coin inférieur droit qui ressemble à une personne. Votre image devrait maintenant apparaître sous forme de grille sur votre profil.
Méthode 5 sur 5: Création d`un profil en mosaïque sur iPhone ou iPad

2. Ouvrez 9SquarepourInstagram. Il s`agit d`une icône violette avec un carré blanc 3x3. Appuyez sur cette icône sur votre écran d`accueil pour ouvrir 9SquareforInstram ou appuyez sur « Ouvrir » après l`avoir téléchargé depuis l`App Store.

3. presseDémarrer. C`est sous l`image sur l`écran titre.

5. Appuyez sur un type de grille. Appuyez sur l`une des tailles de grille en bas pour sélectionner un type de grille. Sélectionnez 3x1 pour une seule ligne d`images. 3x2 est bon pour les photos grand écran 16:9. 3x3 est bon pour les images carrées. 3x4 est bon pour les images de portrait plus larges.
Vous pouvez télécharger une ligne 3x1 dans votre flux sous forme d`une seule ligne d`images que les gens peuvent visualiser en glissant vers la gauche sur l`image dans leur flux.

6. Ajuster le recadrage. Vous verrez un aperçu de la façon dont votre image sera recadrée au milieu. Appuyez et faites glisser l`image pour ajuster la façon dont l`image est recadrée. Placez votre pouce et votre index sur l`image et écartez-les pour agrandir l`image.

8. Ouvrir Instagram. Ceci est une icône de couleur arc-en-ciel qui ressemble à un appareil photo. Appuyez sur l`icône Instagram sur votre écran d`accueil ou dans le menu de vos applications pour ouvrir Instagram.

9. presse+. Ceci est situé au centre en bas de l`écran. Ceci est l`icône pour créer un nouveau message.

11. Sélectionnez un filtre pour votre image (facultatif) et appuyez sursuivante. Si vous souhaitez sélectionner un filtre pour votre image, appuyez sur le filtre que vous souhaitez utiliser en bas. Sinon, appuyez sur « Suivant » dans le coin supérieur droit pour continuer. Si vous utilisez un filtre sur votre image, assurez-vous d`utiliser le même filtre pour toutes vos images afin qu`elles restent cohérentes.

12. pressePartager. Cela publiera l`image sur Instagram.

14. Appuyez sur votre photo de profil. Ceci est l`icône dans le coin inférieur droit qui ressemble à une personne. Vous verrez vos images sous forme de grille sur votre profil.
">"> Articles sur le sujet "Publiez de grandes photos sur instagram"
Оцените, пожалуйста статью
Similaire
Populaire