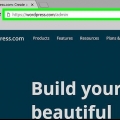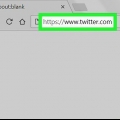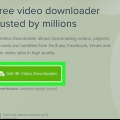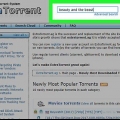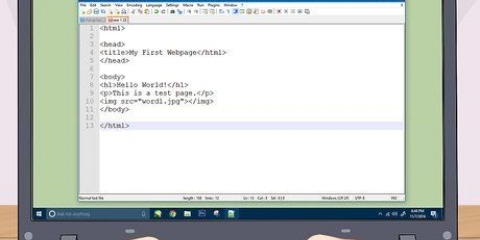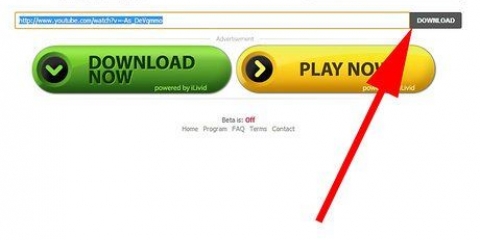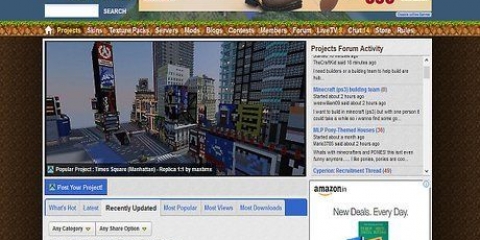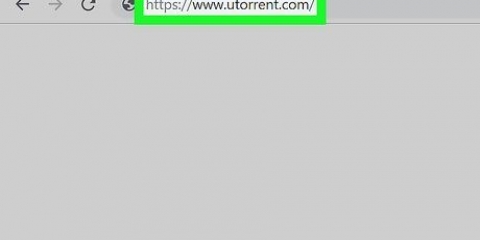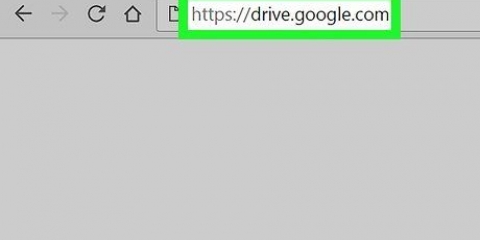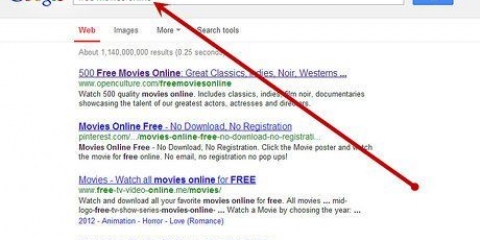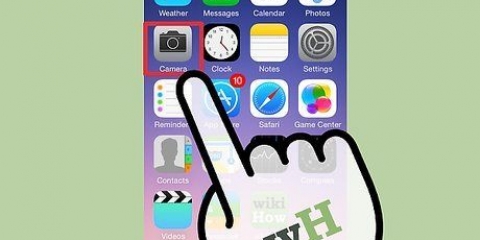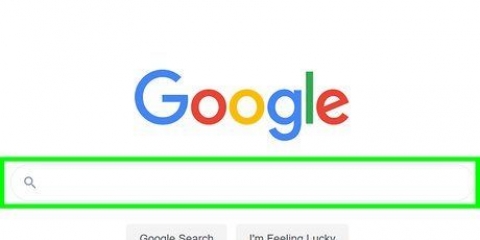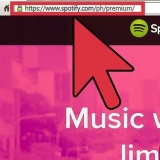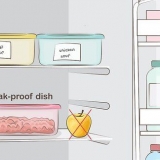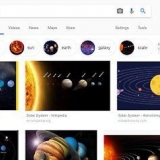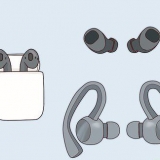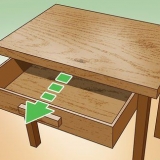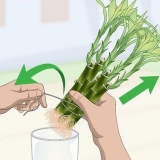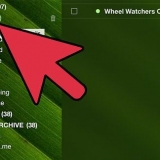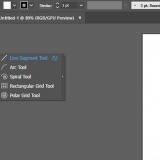Cliquez sur l`onglet ordinateur. Cliquez sur Ajouter un emplacement réseau, et cliquez deux fois suivante. Saisissez l`adresse FTP de votre hébergeur, puis cliquez sur suivante. Décochez `Se connecter anonymement`, puis entrez votre nom d`utilisateur FTP et cliquez sur suivante. Entrez un nom pour le réseau, cliquez sur suivante, et cliquez Fini.







Cliquez en haut de l`écran aller. Cliquez sur le menu déroulant Connecter au serveur.... Saisissez l`adresse FTP de votre site Web et cliquez sur Se connecter. Entrez le nom d`utilisateur et le mot de passe FTP de votre site Web lorsque vous y êtes invité.




Si vous n`avez pas encore installé FileZilla, accédez à https://filezilla-project.org/ et cliquez Télécharger le client FileZilla, tu cliques Télécharger le client FileZilla sur la page suivante, cliquez sur Télécharger, puis double-cliquez sur le fichier d`installation téléchargé et suivez les instructions d`installation.























Télécharger un site web
Teneur
Ce tutoriel va vous apprendre à mettre en ligne un site web que vous avez codé vous-même. Vous pouvez utiliser un programme FTP appelé FileZilla pour cela, ou vous pouvez utiliser le panneau de contrôle de votre fournisseur d`hébergement Web. N`oubliez pas que vous avez besoin à la fois d`un domaine de site Web et d`un hébergement Web avant de pouvoir télécharger votre site Web.
Pas
Méthode 1 sur 4: Sous Windows

1. Recherchez les informations FTP de votre hébergeur. Avant de pouvoir télécharger votre site Web, vous devez connaître votre nom d`utilisateur, votre mot de passe et l`adresse du site Web du serveur FTP de votre fournisseur d`hébergement. Vous pouvez généralement le trouver sous la rubrique `FTP` sur le tableau de bord de l`hébergeur.
- Les fournisseurs d`hébergement couramment utilisés incluent GoDaddy et Hostinger. Vous ne verrez les informations que si vous êtes connecté.
- Si votre site Web ne prend pas en charge FTP, vous devez .

2. Copiez les fichiers de votre site Web. Ouvrez le dossier où sont stockés les fichiers de votre site Web, cliquez et faites glisser votre souris sur les fichiers pour les mettre en surbrillance, puis appuyez sur Ctrl+C pour les copier.
Les fichiers du site Web comprennent normalement un fichier d`index, un feuille de style en cascade (CSS) et un dossier d`images.

3. Ouvrir ce PC. Double-cliquez Ce PC sur le bureau de votre ordinateur ou tapez ce pc dans Démarrer
puis cliquez sur Ce PC en haut des résultats de recherche. L`écran "Ce PC" s`ouvre.
4. Créer un nouveau dossier réseau FTP. Vous pouvez vous connecter au dossier FTP de votre hébergeur de la manière suivante :

5. Entrez votre mot de passe si vous y êtes invité. Une fois le dossier FTP ouvert, il vous sera demandé le mot de passe fourni sur la page FTP de votre hébergeur.

6. Ouvrez le dossier `public_html`. Dans le dossier FTP, cliquez sur le dossier `public_html` (ou `html`, ou `root`) pour l`ouvrir.

sept. Collez vos fichiers. Cliquez sur un emplacement vide dans le dossier et appuyez sur Ctrl+V pour coller les fichiers dans le dossier.

8. Ouvrez votre site Web. Dans le navigateur de votre ordinateur, accédez à l`adresse de domaine de votre site Web. Une fois les fichiers de votre site Web téléchargés dans le dossier FTP de votre site Web, votre site Web devrait être en ligne.
Méthode 2 sur 4: Sur Mac

1. Recherchez les informations FTP de votre hébergeur. Avant de pouvoir télécharger votre site Web, vous devez connaître votre nom d`utilisateur, votre mot de passe et l`adresse du site Web du serveur FTP de votre fournisseur d`hébergement. Vous pouvez généralement le trouver sous la rubrique `FTP` sur le tableau de bord de l`hébergeur.
- Les fournisseurs d`hébergement couramment utilisés incluent GoDaddy et Hostinger. Vous ne verrez les informations que si vous êtes connecté.
- Si votre site Web ne prend pas en charge FTP, vous devez .

2. Copiez les fichiers de votre site Web. Ouvrez le dossier où sont stockés les fichiers de votre site Web, cliquez et faites glisser votre souris sur les fichiers pour les mettre en surbrillance, puis appuyez sur Ctrl+C pour les copier.
Les fichiers du site Web comprennent normalement un fichier d`index, un feuille de style en cascade (CSS) et un dossier d`images.

3. Ouvert
chercheur. Dans le Dock de votre Mac, cliquez sur l`icône du Finder, qui ressemble à un visage bleu.
4. Créer une nouvelle connexion réseau FTP. Vous pouvez vous connecter au dossier FTP de votre hébergeur de la manière suivante :

5. Ouvrez le dossier `public_html`. Dans le dossier FTP, double-cliquez sur le dossier `public_html` (ou `html`, ou `root`) pour l`ouvrir.

6. Collez vos fichiers. Cliquez sur un emplacement vide dans le dossier et appuyez sur Ctrl+V pour coller les fichiers dans le dossier.

sept. Ouvrez votre site Web. Dans le navigateur de votre ordinateur, accédez à l`adresse de domaine de votre site Web. Une fois les fichiers de votre site Web téléchargés dans le dossier FTP de votre site Web, votre site Web devrait être en ligne.
Méthode 3 sur 4: Utilisation de FileZilla

1. Recherchez les informations FTP de votre hébergeur. Avant de pouvoir télécharger votre site Web via FileZilla, vous devez connaître votre nom d`utilisateur, votre mot de passe et l`adresse du site Web du serveur FTP de votre fournisseur d`hébergement. Vous pouvez généralement le trouver sous la rubrique `FTP` sur le tableau de bord de l`hébergeur.
- Les fournisseurs d`hébergement couramment utilisés incluent GoDaddy et Hostinger. Vous ne verrez les informations que si vous êtes connecté.
- Si votre site Web ne prend pas en charge FTP, vous devez .

2. Ouvrir FileZilla. Ouvert Démarrer
(Windows) ou Projecteur(Mac), puis tapez filezilla et cliquez ou double-cliquez dessus FichierZilla résultat. Cela ouvrira l`écran FileZilla. 
3. Cliquez surDéposer. C`est en haut à gauche de la fenêtre FileZilla (Windows) ou de l`écran (Mac). Un menu déroulant apparaîtra.

4. Cliquez surResponsable de site…. Vous pouvez le voir en haut du menu déroulant. Cela ouvrira une nouvelle fenêtre.

5. Cliquez surNouveau site. C`est sur le côté gauche de la fenêtre. Cela créera une nouvelle entrée de site.

6. Entrez un nom pour votre site Web. Si vous avez l`étiquette "Nouveau site" apparaît sur le côté gauche de l`écran, entrez le nom que vous souhaitez utiliser pour le site et appuyez sur Entrez.

sept. Assurez-vous d`utiliser FTP. Sous l`en-tête « Protocole » en haut de la fenêtre, vous devriez voir « FTP - Protocole de transfert de fichiers » dans le menu déroulant. Sinon, cliquez sur le menu déroulant puis sur FTP - Protocole de transfert de fichiers.

8. Entrez l`adresse de votre site Web. Dans le champ de texte « Hôte », entrez l`adresse du site Web sur la page FTP de votre fournisseur d`hébergement.

9. Cliquez sur le menu déroulant `Type de connexion`. C`est au milieu de la fenêtre. Un menu déroulant apparaîtra.

dix. Cliquez surNormal. Ceci est une option dans le menu déroulant. La sélection de cette option affichera des champs de texte pour un nom d`utilisateur et un mot de passe.

11. Entrez vos informations de connexion FTP. Tapez le nom d`utilisateur FTP de votre hébergeur dans la zone de texte « Utilisateur », puis tapez le mot de passe FTP de votre hébergeur dans la zone de texte « Mot de passe ».

12. Cliquez surSe connecter. C`est en bas de la fenêtre. Cela ouvrira la page FTP de FileZilla pour votre fournisseur d`hébergement.
Vous devriez maintenant voir une liste des fichiers et dossiers de la page FTP apparaître dans le volet inférieur droit de la fenêtre FileZilla.

13. Accédez à l`emplacement des fichiers de votre site Web. Dans le volet inférieur gauche de la fenêtre FileZilla, parcourez les dossiers pour trouver le dossier qui contient les fichiers de votre site Web.

14. Sélectionnez les fichiers de votre site Web. Cliquez sur le fichier du site Web supérieur, puis maintenez ⇧ Maj tout en cliquant sur le fichier du site Web en bas.
Les fichiers du site Web comprennent normalement un fichier d`index, un feuille de style en cascade (CSS) et un dossier d`images.

15. Déplacez les fichiers de votre site Web dans le dossier « public_html » de votre site Web. Cliquez et faites glisser les fichiers sélectionnés du panneau de gauche vers un emplacement vide dans le panneau de droite. Vos fichiers sont en train d`être téléchargés.
Certains sites Web nomment leur dossier FTP autre que `public_html`, alors recherchez le dossier `html` ou `root` si vous ne trouvez pas `public_html`.

16. Accédez à votre site Web. Dans le navigateur Web de votre ordinateur, accédez à l`adresse Web que vous avez saisie dans le champ de texte « Hôte » dans FileZilla. Une fois vos fichiers téléchargés dans le dossier FTP de votre site Web, votre site Web devrait être en ligne.
Méthode 4 sur 4: Utilisation du fournisseur d`hébergement

1. Connectez-vous au panneau de contrôle de votre hébergeur. Ouvrez le tableau de bord du fournisseur d`hébergement que vous utilisez et entrez votre e-mail (ou nom d`utilisateur) si vous y êtes invité.
- Les fournisseurs d`hébergement couramment utilisés incluent GoDaddy et Hostinger.

2. Cliquez sur l`optionGestion de fichiers. Vous pouvez généralement trouver cette option sur le tableau de bord, mais vous devrez peut-être d`abord sélectionner le nom de votre site Web.

3. Ouvrez le dossier `public_html`. Dans la fenêtre du gestionnaire de fichiers, double-cliquez sur le dossier `public_html` pour l`ouvrir. C`est le dossier où vous stockez tous vos fichiers de site Web.
Certains sites Web nomment leur dossier FTP autre que `public_html`, alors recherchez le dossier `html` ou `root` si vous ne trouvez pas `public_html`.

4. Cliquez surtélécharger. L`emplacement de ce bouton varie, mais il se trouve généralement en haut, en bas ou à droite de la page.

5. Accédez à l`emplacement des fichiers de votre site Web. Dans la fenêtre de l`explorateur de fichiers sur votre ordinateur, accédez au dossier où sont stockés les fichiers de votre site Web.
Selon le panneau de configuration de votre hébergeur, vous devrez peut-être appuyer sur Sélectionnez les fichiers ou similaire avant d`ouvrir les ordinateurs Explorer (Windows) ou Finder (Mac).

6. Sélectionnez les fichiers de votre site Web. Cliquez et faites glisser la souris sur les fichiers que vous souhaitez télécharger.
Si vous souhaitez sélectionner tous les fichiers dans un emplacement particulier, cliquez sur un fichier et appuyez sur Ctrl+une (Windows) ou Commande+une (Mac).

sept. Cliquez surOuvrir. C`est dans le coin inférieur droit de la fenêtre. Cela ajoutera vos fichiers à la page de votre fournisseur d`hébergement.

8. Si nécessaire, cliquez à nouveautélécharger. Si par le Ouvrir Si les fichiers sont ajoutés à la file d`attente de téléchargement, mais ne sont pas téléchargés immédiatement, cliquez en dessous ou au-dessus des fichiers que vous avez téléchargés télécharger pour le mettre dans le dossier `public_html`.

9. Suivez les autres instructions à l`écran. Chaque fournisseur d`hébergement gère les fichiers que vous téléchargez à sa manière, vous pouvez donc être invité à cliquer sur un processus de configuration avant de pouvoir terminer le téléchargement de vos fichiers.
Si les fichiers de votre site Web se trouvent dans un dossier ZIP, vous devez d`abord les extraire dans le dossier `public_html` en sélectionnant le dossier ZIP, puis en cliquant dessus avec le bouton droit et en cliquant sur l`option déballage ou décompresser dans le panneau de contrôle de votre hébergeur.

dix. Accédez à votre site Web. Dans le navigateur Web de votre ordinateur, accédez à l`adresse de domaine de votre site Web. Une fois les fichiers de votre site Web téléchargés dans le dossier FTP de votre site Web, votre site Web devrait être en ligne.
Articles sur le sujet "Télécharger un site web"
Оцените, пожалуйста статью
Populaire