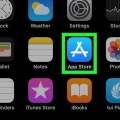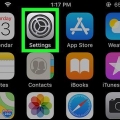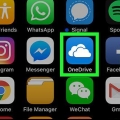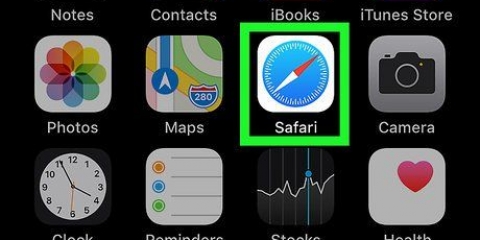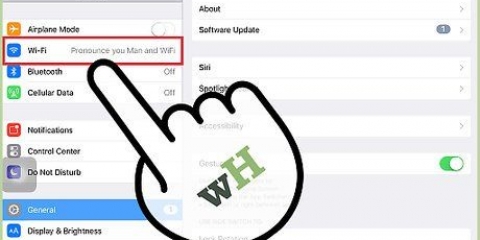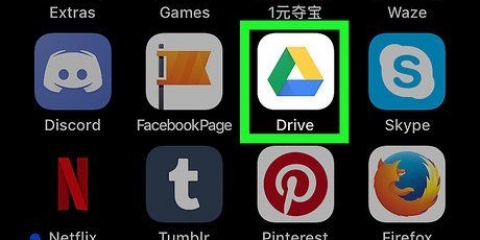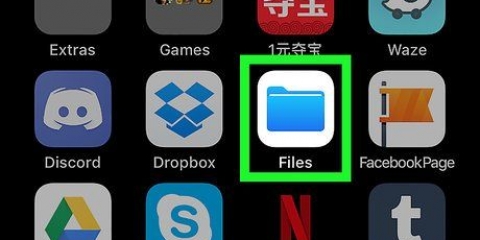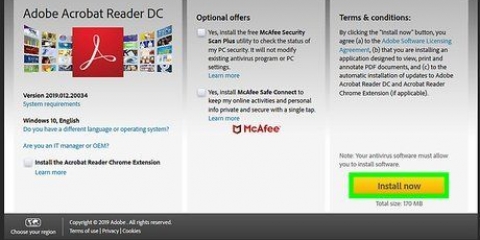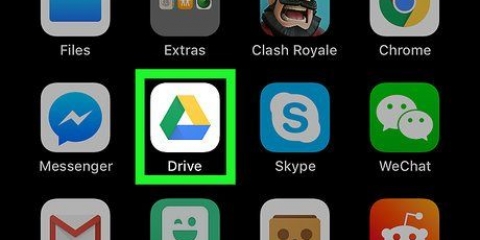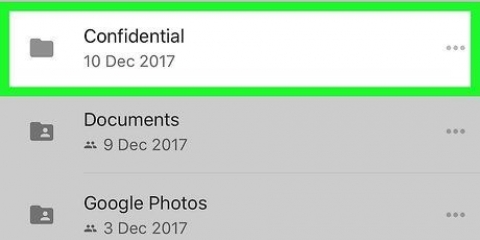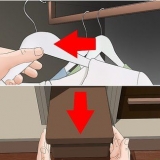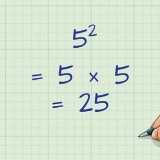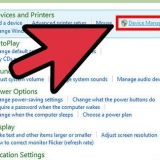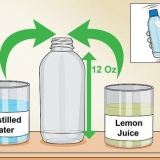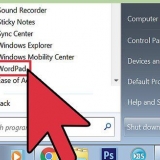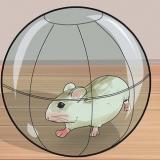Lorsque vous voyez la page "Bienvenue", appuyez sur "Terminé" en haut à droite. 

Vous devez être connecté au Wi-Fi pour utiliser cette fonctionnalité. 
Par exemple, cette adresse peut http://192.168.2.11ou http://Mon-iPhone.local sont. 

Vous pouvez télécharger n`importe quel fichier multimédia compatible, y compris les fichiers AVI, de votre ordinateur vers votre iPhone ou iPad ici. 
Cela téléchargera automatiquement votre fichier AVI et le transférera sur votre iPhone ou iPad via WiFi. 





Vous pouvez également cliquer sur "Google Drive" ou "Dropbox" ici si vous souhaitez télécharger une vidéo depuis votre stockage cloud. Vous pouvez voir la progression de votre téléchargement ici sur une barre bleue. Le nom et les propriétés du fichier de votre vidéo AVI seront affichés à côté du bouton « Ouvrir le fichier » une fois votre téléchargement terminé. 
Vous pouvez également sélectionner `mov` ici. Les formats MP4 et MOV sont compatibles avec iOS. 


Si vous ne savez pas comment synchroniser votre contenu, assurez-vous de vérifier Cet article pour des instructions détaillées sur la synchronisation du contenu de votre bureau avec votre iPhone ou iPad.
Mettre des fichiers avi sur un iphone ou un ipad
Cet article vous apprendra comment transférer des fichiers vidéo AVI vers iPhone ou iPad. Apple iOS ne prend pas en charge le format AVI, mais vous pouvez utiliser une application tierce comme VLC pour synchroniser ces vidéos afin de pouvoir les regarder sur mobile. Vous pouvez également convertir votre fichier AVI dans un format vidéo compatible comme MP4 ou MOV et synchroniser la vidéo convertie comme d`habitude.
Pas
Méthode 1 sur 2: Avec VLC

1. Téléchargez et installez « VLC pour mobile » depuis l`App Store. L`icône de VLC ressemble à un cône de signalisation orange. Recherchez le nom de l`application dans l`App Store et cliquez sur le bouton bleu "TÉLÉCHARGER" pour l`installer.
- VLC est une application gratuite et open source qui vous permet de transférer et de convertir des vidéos AVI. La plupart des applications pour regarder des vidéos sur iPhone ou iPad ne lisent pas AVI.
- Vous pouvez également trouver l`application VLC sur https://applications.Pomme.com/us/app/vlc-for-mobile/id650377962.
- Vous pouvez également choisir une autre application tierce prenant en charge le format AVI, telle que "Ace Player" ou "X Player" et synchronisez vos fichiers vidéo via iTunes.

2. Ouvrez l`application VLC sur votre iPhone ou iPad. Appuyez sur l`icône de cône de signalisation orange et blanc sur votre page d`accueil ou dans le dossier Applications pour ouvrir l`application.

3. Appuyez sur l`icône en haut à gauche. Ce bouton est dans le coin supérieur gauche de l`écran. Cela ouvrira le menu de navigation de gauche.

4. Appuyez sur l`interrupteurPartager via Wi-Fi et faites-le glisser sur la position On. L`interrupteur deviendra orange lorsqu`il est allumé.

5. Notez l`adresse IP sous le commutateur "Partage Wi-Fi". Votre adresse de téléchargement spécifique se trouve sous le commutateur orange lorsqu`il est activé.

6. Ouvrez le navigateur Internet sur votre ordinateur. Vous pouvez utiliser n`importe quel navigateur pour cela, comme Chrome, Firefox ou Safari.

sept. Ouvrez l`adresse IP ou de téléchargement dans votre navigateur. Taper http-adresse de l`application mobile VLC dans la barre d`adresse de votre navigateur de bureau et appuyez sur Entrez ou Retour sur votre clavier.

8. Faites glisser et déposez le fichier AVI dans la zone « Drop Files » sur la page de téléchargement. Sur votre ordinateur, faites glisser et déposez le fichier AVI que vous souhaitez mettre sur votre iPhone ou iPad dans la zone de téléchargement de VLC dans votre navigateur de bureau.

9. Ouvrez l`application VLC sur votre iPhone ou iPad. Après avoir téléchargé votre fichier AVI dans votre navigateur de bureau, vous pouvez revenir et vous trouverez la vidéo dans l`application VLC sur votre téléphone ou votre tablette.

dix. Appuyez sur l`icône en forme de cône de signalisation en haut à gauche. Cela ouvrira le menu de navigation de gauche.

11. Dans le menu, appuyez surTous les fichiers. C`est la première option en haut sous la rubrique "Ma bibliothèque". Vous trouverez ici tous vos fichiers multimédias.

12. Appuyez sur la vidéo AVI dans votre médiathèque. Cela ouvrira la vidéo dans le lecteur permanent. Vous pouvez regarder et éditer votre vidéo ici à tout moment.
Méthode 2 sur 2: Convertir AVI en MP4

1. Ouverthttps://convert-video-online.com sur ton ordinateur. Tapez l`adresse dans la barre d`adresse de votre navigateur de bureau et appuyez sur Entrez ou Retour sur votre clavier.
- Ceci est un convertisseur vidéo en ligne gratuit. Vous pouvez convertir votre fichier AVI en MP4 ici et synchroniser la vidéo sur votre iPhone ou iPad via iTunes.
- Vous pouvez facilement trouver d`autres convertisseurs vidéo en ligne comme https://www.convertisseur vidéo en ligne.com ethttps://vidéo.convertir en ligne.com.

2. Cliquez sur le bouton bleuFichier ouvert. Cela ouvrira une nouvelle fenêtre d`explorateur où vous pourrez sélectionner la vidéo que vous souhaitez convertir.

3. Sélectionnermp4 sous l`onglet `Vidéo`. Une liste de tous les formats vidéo et audio disponibles s`affichera sous le bouton « Ouvrir le fichier ». Assurez-vous que `mp4` est sélectionné ici.

4. appuie sur le boutonConvertir. C`est le bouton bleu en bas. Votre fichier AVI sera maintenant converti en MP4.

5. Clique sur le lienTélécharger. Vous verrez un lien bleu « Télécharger » une fois la conversion terminée. Cliquez sur ce bouton pour télécharger la vidéo MP4 dans le dossier Téléchargements de votre ordinateur.

6. Synchronisez la vidéo MP4 sur votre iPhone ou iPad comme d`habitude. Une fois votre fichier AVI converti dans un format vidéo compatible, vous pouvez synchroniser votre appareil mobile et transférer la vidéo de la même manière que vous transférez d`autres médias tels que la musique et les photos.
Articles sur le sujet "Mettre des fichiers avi sur un iphone ou un ipad"
Оцените, пожалуйста статью
Similaire
Populaire