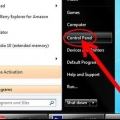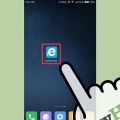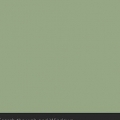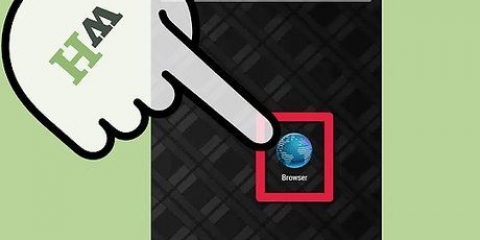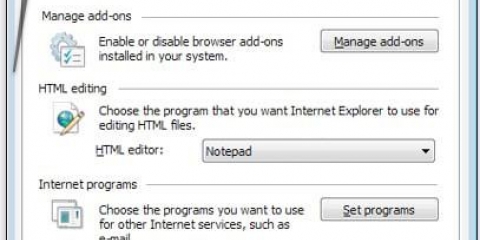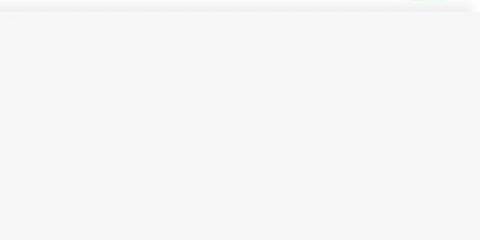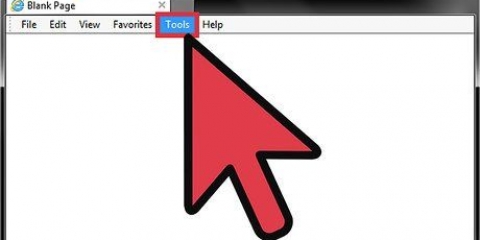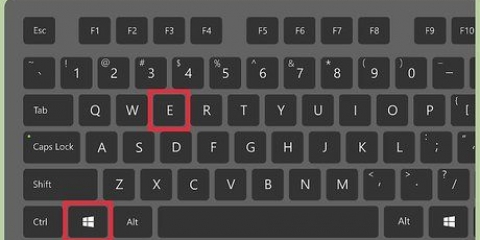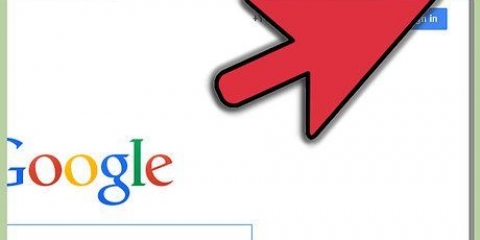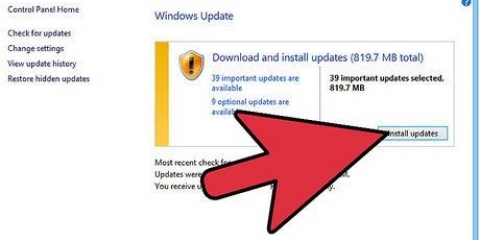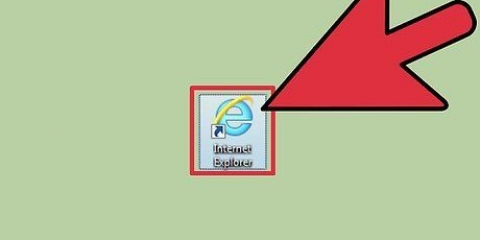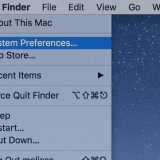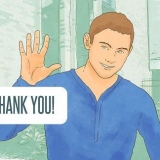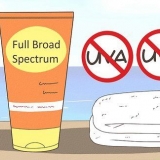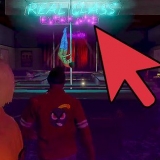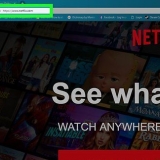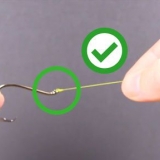Internet Explorer est un programme standard dans toutes les versions de Windows et ne peut pas être désinstallé, vous devriez donc toujours pouvoir le trouver de cette façon. 


Ouvrez le Panneau de configuration à partir du menu Démarrer. Sous Windows 8.1 et 10, faites un clic droit sur le bouton Démarrer et sélectionnez `Panneau de configuration`. Cliquez sur `Réseau et Internet` puis `Options Internet`. Cliquez sur l`onglet `Avancé` puis sur `Réinitialiser`. Cochez la case `Supprimer les paramètres personnels` et cliquez sur `Réinitialiser`. Redémarrez votre ordinateur, puis essayez de redémarrer Internet Explorer. 











Vous pouvez également sélectionner « Options Internet » dans le Panneau de configuration pour l`ouvrir sans lancer Internet Explorer. 


Ouvrir internet explorer
Teneur
Internet Explorer est installé par défaut dans Windows, et vous pouvez y accéder à partir du menu Démarrer. En ajoutant une icône à votre barre des tâches, vous pouvez l`ouvrir encore plus rapidement. Si un autre navigateur s`ouvre lorsque vous cliquez sur des liens, vous pouvez à nouveau définir Internet Explorer comme navigateur par défaut.
Pas
Partie1 sur 4: Ouverture d`Internet Explorer

1. Cliquez ou appuyez sur le bouton Démarrer dans le coin inférieur gauche du bureau. Il peut dire « Démarrer » ou simplement le logo Windows.
- Vous pouvez également appuyer sur le bouton Win appuyez sur, quel que soit l`écran sur lequel vous vous trouvez, pour ouvrir le menu ou l`écran Démarrer.
- Si vous utilisez Windows 8 et que vous ne voyez pas de bouton Démarrer, déplacez le curseur de votre souris dans le coin inférieur gauche de l`écran et cliquez sur le menu "Démarrer" qui apparaît.

2. Tapez `Internet explorer` dans le menu ou l`écran Démarrer. Une recherche est ensuite effectuée pour Internet Explorer, et le résultat de la recherche doit être affiché en premier.

3. Cliquez sur `Internet Explorer` dans les résultats de recherche pour l`ouvrir. Le navigateur démarre.

4. Créez un raccourci pour trouver Explorer plus rapidement à l`avenir. Faites un clic droit sur l`icône « Internet Explorer » qui apparaît dans votre barre des tâches et sélectionnez « Épingler à la barre des tâches ». Internet Explorer reste désormais dans la barre des tâches de Windows même lorsqu`il est fermé, vous pouvez donc l`ouvrir rapidement.

5. Trouver une solution pour Internet Explorer qui ne s`ouvre pas. Si Internet Explorer ne s`ouvre pas ou se ferme immédiatement après l`ouverture, essayez ce qui suit :
Partie 2 sur 4: Faire d`Internet Explorer votre navigateur par défaut (Windows 10)

1. Cliquez ou appuyez sur le bouton Démarrer et sélectionnez "Réglages`. Cela ressemble à un engrenage sur le côté gauche du menu Démarrer.

2. Sélectionnez `Système` puis `Applications par défaut`. Cela vous donne un aperçu des applications utilisées pour ouvrir certains fichiers et services.

3. Cliquez sur l`option `Navigateur Web`. Windows 10 a Microsoft Edge et Internet Explorer installés par défaut. Vous pouvez également avoir d`autres navigateurs installés, tels que Chrome ou Firefox.

4. Sélectionnez `Internet Explorer` dans l`aperçu. Définit Internet Explorer comme navigateur par défaut pour tous les liens Web et fichiers HTML.

5. Utilisez le Panneau de configuration si vos paramètres ne sont pas enregistrés. Si Internet Explorer n`est pas laissé comme navigateur par défaut, vous devrez peut-être apporter ces modifications dans le Panneau de configuration. Suivez les étapes de la section suivante car elles s`appliquent également à Windows 10. Vous pouvez ouvrir le Panneau de configuration en cliquant avec le bouton droit sur le bouton Démarrer et en sélectionnant l`utilitaire dans le menu.
Partie3 sur 4: Faire d`Internet Explorer votre navigateur par défaut (Windows 8.1 et avant)

1. Ouvrir le panneau de configuration. Sous Windows 7 et versions antérieures, vous pouvez le trouver sur le côté droit du menu Démarrer. Sous Windows 8.1 Cliquez avec le bouton droit sur le bouton Démarrer et sélectionnez `Panneau de commande.` Sous Windows 8, appuyez sur gagner+X et sélectionnez « Panneau de configuration » dans le menu.

2. Cliquez sur `Programmes` puis sur `Programmes par défaut`.

3. Cliquer sur `Définir vos programmes par défaut`. Une nouvelle fenêtre apparaîtra avec une liste de tous les types de fichiers et programmes sur votre ordinateur. Le chargement de tous ces éléments peut prendre un certain temps.

4. Sélectionnez `Internet Explorer` dans la liste des programmes. Vous devrez peut-être faire défiler un peu pour le trouver.

5. Cliquez sur le bouton "Définir ce programme par défaut". Cela définira immédiatement Internet Explorer comme programme par défaut pour les liens et les fichiers HTML. Vous pouvez maintenant fermer le Panneau de configuration.
Partie4 sur 4: Modification de la page d`accueil d`Internet Explorer

1. Cliquez sur l`engrenage dans Internet Explorer. Vous pouvez le trouver dans le coin supérieur droit. Dans les anciennes versions, cliquez sur le menu `Outils` dans le menu principal. Si vous ne voyez pas non plus, appuyez sur alt pour rendre la barre de menu visible.

2. Sélectionnez `Options Internet`. S`il est gris, veuillez patienter et réessayer.

3. Entrez les adresses dans le champ `Page d`accueil`. Chaque adresse Web que vous entrez s`ouvrira dans un onglet séparé au démarrage d`Internet Explorer. Assurez-vous que chaque adresse est sur une ligne distincte. Vous pouvez afficher les adresses directement depuis la barre d`adresse de votre navigateur copier et coller.

4. Sélectionnez « Démarrer avec la page d`accueil » dans la section « Démarrage ». Cela garantit qu`Internet Explorer chargera toujours vos pages d`accueil lorsque vous démarrez le navigateur.

5. Cliquez sur « Appliquer » ou « OK » pour enregistrer vos modifications. Les nouveaux paramètres de votre page d`accueil prendront effet au prochain démarrage d`Internet Explorer ou lorsque vous appuyez sur le bouton Accueil.
Articles sur le sujet "Ouvrir internet explorer"
Оцените, пожалуйста статью
Similaire
Populaire