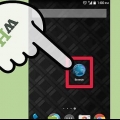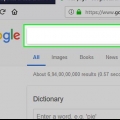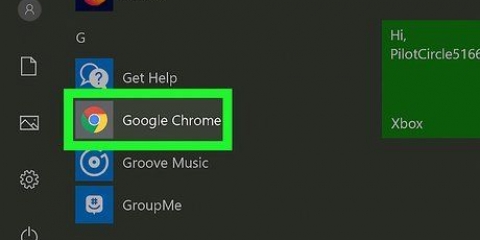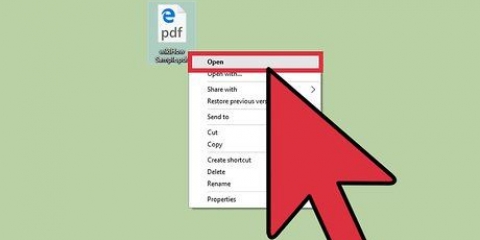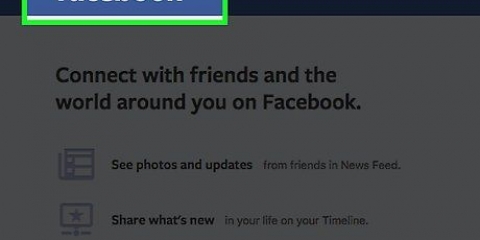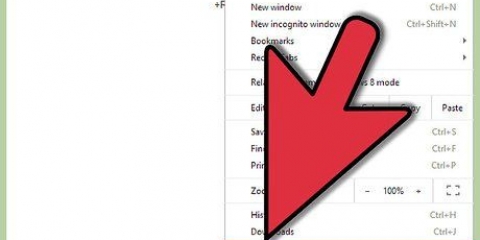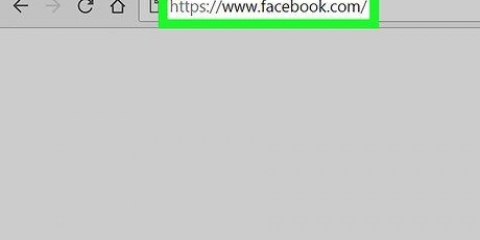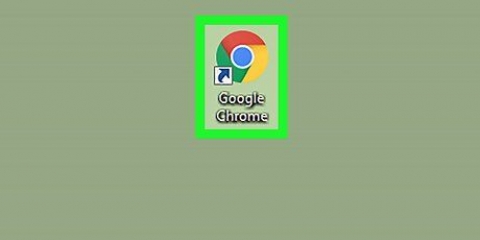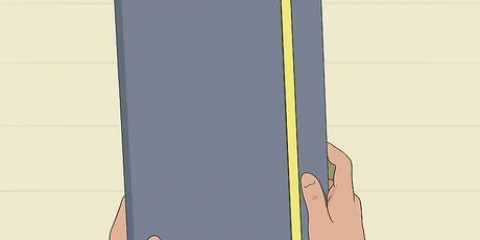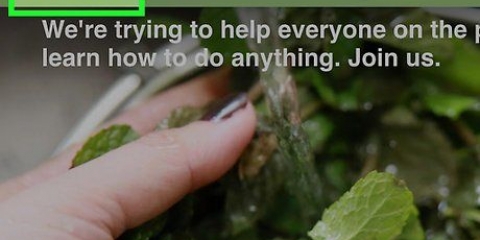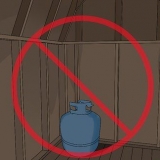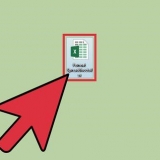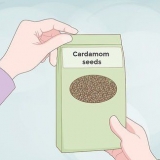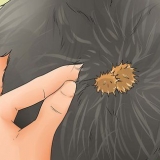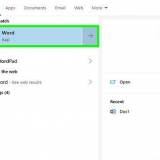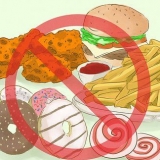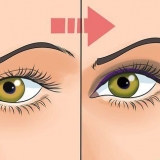`Windows` — Tenir Ctrl et appuyez sur R. `Mac` — Tenir Commandez et appuyez R. 
`Windows` — Appuyez sur Ctrl+F5. Si cela ne fonctionne pas, gardez le bouton Ctrl et appuyez sur l`icône `Actualiser`. `Mac` — Appuyez sur Commande+Maj+R. Dans Safari, vous pouvez également utiliser le Appuyez sur la touche Shift et cliquez sur l`icône « Actualiser ». 
Fermer et rouvrir la page Web. Fermez votre navigateur, puis rouvrez-le et revenez à la page Web appropriée. Mettez à jour votre navigateur. Videz le cache de votre navigateur. Videz le cache DNS de votre ordinateur. 








Pour Android, vous devez d`abord appuyer sur l`icône « ⋮ » dans le coin supérieur droit de l`écran, puis appuyez sur l`icône « Actualiser » en haut du menu déroulant qui apparaît. 



Rafraîchir une page
Teneur
Ce wikiHow vous apprend à rafraîchir une page dans votre navigateur. En actualisant une page, vous recevrez les informations les plus récentes de cette page. L`actualisation vous permet également de corriger certaines erreurs du site, telles que les erreurs que vous obtenez lorsque la page ne se charge pas complètement.
Pas
Méthode 1 sur 4: Actualiser sur un ordinateur

1. Ouvrez la page que vous souhaitez actualiser. Rendez-vous sur l`adresse internet de la page que vous souhaitez actualiser, ou cliquez sur l`onglet de la page concernée.

2. Cliquez sur l`icône « Actualiser »
. C`est une icône avec une flèche circulaire dedans. C`est en haut de la barre du navigateur dans le coin supérieur gauche.
3. Utiliser un raccourci clavier. Dans presque tous les navigateurs, la page ouverte sera actualisée lorsque la touche F5 est pressé. Sur certains ordinateurs Windows, vous devez appuyer sur le fn maintenez enfoncé tout en maintenant le F5-appuyez sur la touche. Si vous ne trouvez pas la touche F5, vous pouvez toujours utiliser des raccourcis spécifiques liés au système d`exploitation :

4. Forcer l`actualisation de la page Web. Forcer une actualisation de page effacera le cache de la page, vous montrant la version la plus récente de la page, par opposition à toute information que votre navigateur a stockée dans le passé.

5. Rechercher pourquoi une page ne s`actualise pas. Si le fait de cliquer sur l`icône « Actualiser » à l`aide du raccourci clavier « Actualiser » et de forcer l`actualisation de la page ne fonctionne pas, il se peut que votre navigateur soit endommagé ou qu`une erreur se soit produite. La plupart des problèmes de navigateur peuvent être résolus en procédant comme suit : (si la première étape ne fonctionne pas, essayez l`étape suivante) :
Méthode 2 sur 4: Actualisez Chrome sur votre mobile

1. Ouvert
Google Chrome. Appuyez sur l`icône Chrome. C`est un point rouge, jaune, vert et rouge.
2. Accédez à la page que vous souhaitez actualiser. Comme pour les navigateurs informatiques, l`actualisation n`affectera que la page que vous consultez actuellement.

3. Appuyez sur??. Cette option est dans le coin supérieur droit de l`écran. En appuyant dessus, un menu déroulant s`affichera.

4. Appuyez sur l`icône « Actualiser »
. C`est en haut du menu déroulant. Faire cela actualisera la page actuelle.
5. Actualiser en glissant vers le bas. Faire glisser la page vers le bas jusqu`à ce que la flèche « Actualiser » apparaisse actualisera la page actuelle.
Méthode 3 sur 4: Actualisez Firefox sur votre mobile

1. Ouvrez Firefox. Appuyez sur l`icône Firefox. Cela ressemble à un renard orange sur fond bleu.

2. Accédez à la page que vous souhaitez actualiser. Comme pour les navigateurs informatiques, l`actualisation n`affectera que la page que vous consultez actuellement.

3. Si nécessaire, attendez la fin du chargement de la page. Vous ne voyez l`icône « Actualiser » de Firefox que lorsque la page est complètement chargée.

4. Appuyez sur « Actualiser »
-icône. C`est en bas de l`écran. Faire cela rafraîchit la page actuelle. Méthode 4 sur 4: Actualiser Safari sur votre mobile

1. Ouvrez Safari. Appuyez sur l`icône Safari. C`est une boussole bleue sur fond blanc.

2. Accédez à la page que vous souhaitez actualiser. Comme pour les navigateurs informatiques, l`actualisation n`affectera que la page que vous consultez actuellement.

3. Si nécessaire, attendez la fin du chargement de la page. L`icône Safari "Actualiser" ne s`affiche que lorsque la page est complètement chargée.

4. Appuyez sur « Actualiser »
-icône. C`est dans le coin supérieur droit de l`écran, dans la barre d`adresse. Faire cela rafraîchit la page actuelle.Des astuces
- Vider le cache de votre navigateur peut résoudre plusieurs problèmes de navigateur courants, notamment l`impossibilité d`actualiser.
Mises en garde
- Si vous rafraîchissez une page que vous avez déjà complétée (par exemple pour créer un compte), tout peut être supprimé.
Articles sur le sujet "Rafraîchir une page"
Оцените, пожалуйста статью
Similaire
Populaire