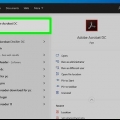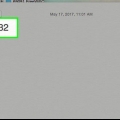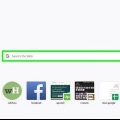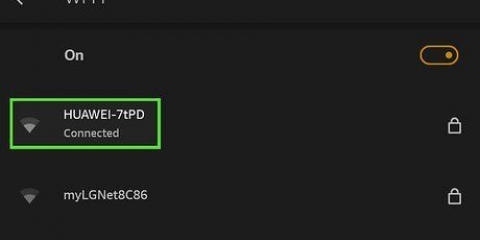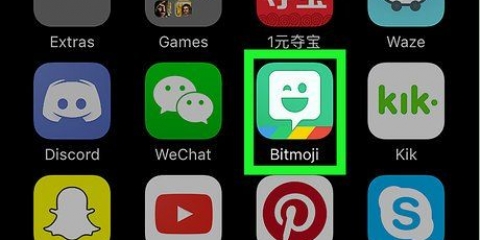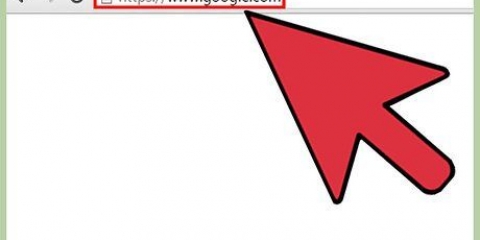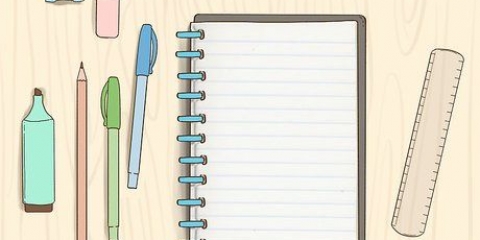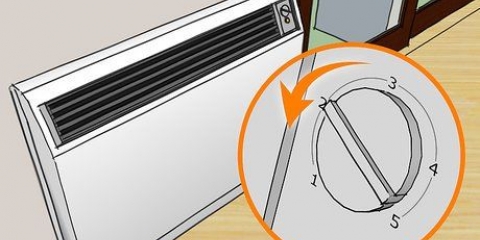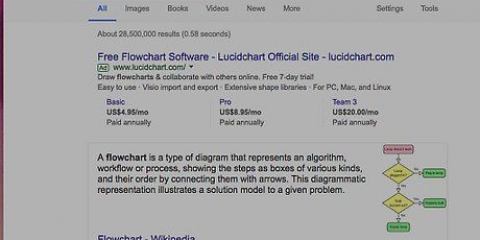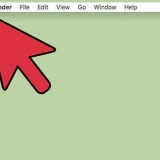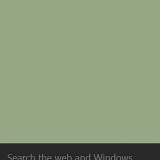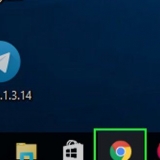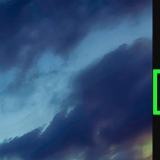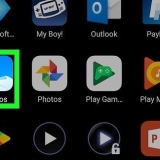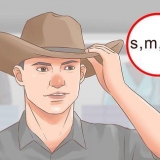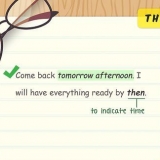Sur le Mac peut tu Commande++ appuyez sur votre clavier pour convertir quelque chose dans Word en indice. Dans les fenêtres peut tu Contrôler++ appuyez pour convertir quelque chose dans Word en indice. Ce raccourci fonctionne également dans d`autres traitements de texte comme bloc-notes. 









Sur le Mac pouvez-vous appuyer Commande+, sur votre clavier pour convertir quelque chose en indice. Dans les fenêtres pouvez-vous appuyer Contrôler+, convertir quelque chose en indice. 















N`oubliez pas de consulter cet article pour obtenir des instructions détaillées sur la façon de changer de clavier. 

Vous pouvez utiliser le `n` utilisez le bouton dans le coin inférieur droit et voyez plus de caractères en exposant et en indice.
Tapez l'indice
Teneur
- Pas
- Méthode 1 sur 6 : Utilisation de la barre des tâches dans Word
- Méthode 2 sur 6: Utilisation du menu des polices dans Word
- Méthode 3 sur 6 : Utilisation de Google Docs
- Méthode 4 sur 6 : Utilisation de TextEdit sur un Mac
- Méthode 5 sur 6 : Utiliser un iPhone ou un iPad
- Méthode 6 sur 6 : Utiliser Android
Ce wikiHow vous apprend à insérer un caractère en indice dans du texte sur votre ordinateur, téléphone ou tablette. Un caractère en indice est généralement une lettre ou un chiffre écrit ou imprimé en dessous de la ligne de texte normale. Habituellement, vous devez taper des caractères en indice dans les équations mathématiques et les formules chimiques. Si vous utilisez un ordinateur, vous avez probablement une option dans votre traitement de texte pour convertir le texte en indice. Sur les téléphones portables et les tablettes, vous avez besoin d`un logiciel tiers pour insérer des caractères en indice.
Pas
Méthode 1 sur 6 : Utilisation de la barre des tâches dans Word

1. Ouvrez le document Word que vous souhaitez modifier. Vous pouvez ouvrir un document Word enregistré sur votre ordinateur pour modifier l`ancien texte ou ouvrir un nouveau document vierge pour saisir un nouveau texte.

2. Mettez en surbrillance le texte que vous souhaitez convertir en indice. Utilisez votre souris pour sélectionner le caractère ou le texte que vous souhaitez inscrire.

3. Clique sur leAccueil onglet au-dessus du ruban de la barre des tâches. Si vous êtes dans un autre onglet de la barre des tâches, assurez-vous que vous êtes dans l`onglet Accueil arrive en haut de votre écran.

4. Cliquez sur l`icône d`indice dans la barre d`outils d`accueil. Ce bouton ressemble à `X2` ou `A2` à côté des icônes gras, italique et souligné.
Méthode 2 sur 6: Utilisation du menu des polices dans Word

1. Ouvrez le document Word que vous souhaitez modifier. Vous pouvez ouvrir un document Word enregistré sur votre ordinateur pour modifier l`ancien texte ou ouvrir un nouveau document vierge pour saisir un nouveau texte.

2. Mettez en surbrillance le texte que vous souhaitez convertir en indice. Utilisez votre souris ou votre clavier pour sélectionner le caractère ou le texte que vous souhaitez mettre en indice.

3. presseContrôler+ré (Windows) ou Commande+ré (Mac). Cela ouvrira les propriétés de la police dans une nouvelle fenêtre contextuelle.

4. coche-le
Zone `Indice` dans l`écran des polices. Si cette option est cochée, le texte surligné sera converti en indice.
5. Clique sur led`accord bouton. Cela appliquera vos nouveaux paramètres de police et changera le caractère ou le texte sélectionné en indice.
Méthode 3 sur 6 : Utilisation de Google Docs

1. Ouvrez le document Google que vous souhaitez modifier. Vous pouvez ouvrir un document Google enregistré pour modifier votre texte ou ouvrir un nouveau document et commencer à taper immédiatement.

2. Mettez en surbrillance le texte que vous souhaitez convertir en indice. Vous pouvez utiliser votre souris pour surligner n`importe quel texte du document.

3. Cliquez sur l`ongletdisposition en haut à gauche. Ce bouton est situé sur une barre d`outils sous le nom du document près du coin supérieur gauche de la page.

4. survolerTexte dans le menu des formats. Cela ouvrira vos options de texte dans un sous-menu.

5. SélectionnerIndice dans le menu texte. Cela convertit le texte en surbrillance en indice.
Méthode 4 sur 6 : Utilisation de TextEdit sur un Mac

1. Ouvrez le document texte que vous souhaitez modifier dans TextEdit. Vous pouvez ouvrir un document enregistré dans TextEdit ou ouvrir une nouvelle page vierge et commencer à écrire à partir de zéro.

2. Mettez en surbrillance le texte que vous souhaitez convertir en indice. Vous pouvez utiliser votre souris ou votre clavier pour sélectionner la partie du texte que vous souhaitez convertir en indice.

3. Clique sur ledisposition bouton dans la barre de menu. Vous trouverez ce bouton dans la barre de menus de votre Mac en haut de votre écran.

4. survolerLe style de police dans le menu police. Cela vous montrera les outils de police dans un sous-menu.

5. survolerRéférence dans le menu police. Cela vous montrera les options de base dans un sous-menu.

6. SélectionnerIndice dans le menu de base. Cela convertira immédiatement le texte sélectionné en indice.
Méthode 5 sur 6 : Utiliser un iPhone ou un iPad

1. Téléchargez l`application « Character Pad » à partir du
Magasin d`applications. Trouvez cette application par son nom sur l`App Store et appuyez sur le bleu AVOIR bouton pour l`installer sur votre iPhone ou iPad. - Il s`agit d`une application tierce gratuite qui vous permet de copier et de coller des caractères de texte spéciaux dans n`importe quel champ de texte.
- Vous pouvez également utiliser des caractères en indice copier et coller à partir d`un site Web comme https://nadnosliw.wordpress.com/caractères-unicode.
- Si vous avez besoin d`instructions supplémentaires sur la façon de télécharger une application, consultez Cet article pour des directives détaillées.

2. Ouvrez l`application Character Pad sur votre iPhone ou iPad. L`icône du pavé de caractères ressemble à un ` blanc` icône sigma sur fond orange. Vous pouvez le trouver sur votre écran d`accueil.

3. Balayez deux fois vers la gauche pour trouver les caractères en indice. Vous pouvez trouver des numéros d`indice sur la troisième page de l`application.

4. Appuyez sur le caractère en indice que vous souhaitez saisir. Cela le copie dans votre presse-papiers.

5. Ouvrez le texte que vous souhaitez saisir en indice. Vous pouvez coller le caractère d`indice copié n`importe où, comme dans un message, une note ou une page Web.

6. Appuyez et maintenez le champ de texte. Vos options apparaissent sur une barre d`outils noire au-dessus du champ de texte.

sept. Appuyez surColler sur la barre des tâches noire. Cela collera l`indice copié et l`insérera dans le champ de texte sélectionné.
Méthode 6 sur 6 : Utiliser Android

1. Téléchargez l`application « Clavier d`ingénierie » à partir du
Jouer au magasin. Recherchez cette application dans le Play Store et appuyez sur le bouton vert INSTALLER bouton pour le télécharger. - Si vous ne savez pas comment télécharger une application sur Android, consultez Cet article pour plus de détails.
- Après avoir installé l`application, vous devez activer ce nouveau clavier dans tes paramètres.
- Ceci est une application de clavier tierce gratuite. Vous pouvez accéder directement à l`application directement sur https://play.Google.com/store/apps/détails?identifiant=com.fef.génie.
- Vous pouvez également trouver d`autres applications de clavier dans le Play Store qui vous permettent de taper un indice.

2. Ouvrez le texte où vous souhaitez saisir l`indice. Vous pouvez saisir un indice dans un message, une note ou tout autre champ de texte à l`aide du clavier d`ingénierie.

3. Basculez votre clavier sur le clavier d`ingénierie. Selon votre modèle Android, vous pouvez utiliser votre raccourci clavier, le menu des paramètres rapides ou l`application des paramètres pour changer de clavier.

4. Appuyez dessusmm icône super/indice en bas à gauche. Ce bouton ressemble à un blanc `n` sur fond rouge avec un exposant et un indice `n` à côté de la barre d`espace. Il passera votre clavier au format exposant/indice.

5. Appuyez sur le caractère en indice que vous souhaitez saisir. Recherchez et appuyez sur l`indice que vous souhaitez taper sur le clavier. Cela tapera immédiatement le caractère que vous sélectionnez ici.
Articles sur le sujet "Tapez l'indice"
Оцените, пожалуйста статью
Populaire