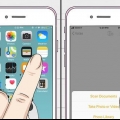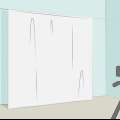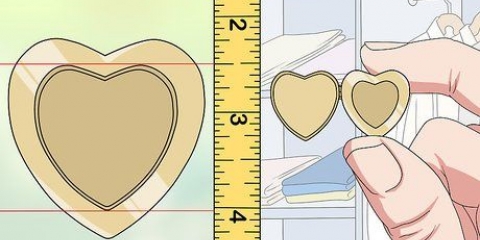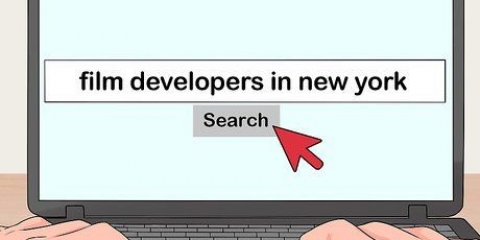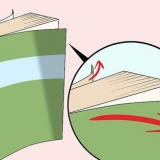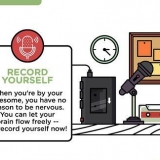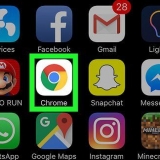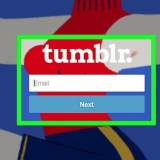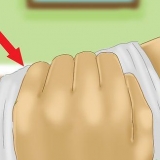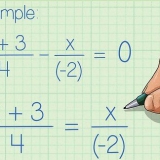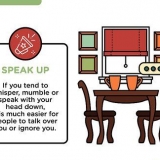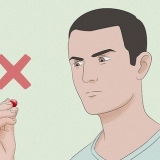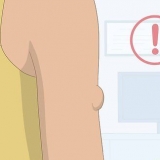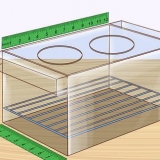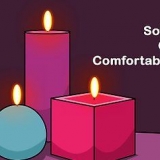Sur les ordinateurs Windows, la fonction d`analyse standard intégrée est appelée "Télécopie et numérisation Windows." Cette fonction peut être trouvée en utilisant la barre de recherche dans le menu démarrer. 



Une résolution plus élevée rend les détails de la photo plus visibles. Augmentez la résolution pour rendre l`image plus nette. Remarque : cela agrandira également l`image elle-même et augmentera considérablement la taille du fichier. Vous ne pourrez peut-être pas joindre la photo à un e-mail sans la redimensionner. Une résolution supérieure à 300 dpi est inutile. 


Vous n`avez vraiment pas à vous soucier de changer le nom de fichier de chaque photo. Si vous avez un grand nombre de photos, cela peut prendre beaucoup de temps. 






Numériser des photos
Teneur
Avez-vous un tas de vieilles photos que vous souhaitez conserver en les mettant sur votre ordinateur? Peut-être avez-vous juste des photos que vous souhaitez envoyer à vos proches. Quelle que soit la raison pour laquelle vous numérisez vos photos, wikiHow peut vous aider à numériser vos photos et à garantir que vos numérisations sont de la plus haute qualité possible. Commencez simplement par l`étape 1 ci-dessous!
Pas
Partie1 sur 3: Préparation du scanner

1. Allumez votre ordinateur et votre scanner et assurez-vous qu`ils sont connectés. Si le scanner ne fonctionne pas, procédez comme suit :
- Vérifiez la prise et votre multiprise et voyez si votre appareil est alimenté.
- Vérifiez si des câbles sont lâches.
- Assurez-vous que le câble USB est connecté au bon port.
- Assurez-vous d`avoir le bon type de câble.
- Consultez les instructions d`installation du scanner ou de l`imprimante dans le manuel.
- Envoyez un message au service d`assistance ou recherchez la fonction d`aide en ligne.

2. Trouvez le programme de numérisation sur votre ordinateur. Sous Windows, cliquez sur le bouton Démarrer en bas à gauche de l`écran pour voir une liste de tous les programmes en cours d`exécution. Si vous utilisez un Mac, cliquez sur l`icône de numérisation. Si vous n`avez pas installé l`outil d`analyse ou si vous ne trouvez pas le CD d`installation, vous pouvez utiliser les fonctionnalités standard intégrées ou télécharger un logiciel bien connu à partir d`un site Web comme CNET.

3. Démarrer le programme d`analyse. Trouver le programme de numérisation. Ouvrez le programme de numérisation en cliquant ou en double-cliquant sur le nom du programme ou en appuyant sur le bouton de numérisation de votre imprimante ou scanner. appuie sur le bouton "suivante" passer à l`étape suivante. On vous demandera maintenant de mettre l`image que vous souhaitez numériser dans le scanner.
Partie2 sur 3: Numérisation de l`image

1. Mettez la photo dans le scanner. Placez la photo face vers le bas sur la vitre de l`imprimante ou du scanner. Utilisez les flèches ou les lignes sur l`appareil pour mettre la photo directement au bon endroit. Fermez le couvercle si l`appareil en possède un. Appuyez sur le bouton de numérisation du scanner ou utilisez le programme de numérisation sur votre ordinateur.

2. Définissez vos préférences de numérisation. Vous pouvez choisir de numériser la photo en couleur, en noir et blanc, en niveaux de gris ou avec des paramètres personnalisés. Vous pouvez également choisir le format de fichier numérique dans lequel vous souhaitez enregistrer votre photo (jpg, jpeg ou tiff).

3. Afficher l`aperçu de la numérisation. En cliquant sur l`aperçu de la numérisation ou l`aperçu, vous pouvez vérifier vos choix avant de numériser réellement. Vous pouvez toujours ajuster les paramètres, si nécessaire. Utilisez l`aperçu de numérisation pour déterminer le type de document, l`orientation et la résolution à utiliser. Avec l`orientation, vous pouvez choisir paysage ou portrait et la résolution détermine la netteté de la photo.

4. cliquer sur "d`accord" ou "Analyse". Lorsque vous avez choisi les paramètres souhaités à l`aide de l`aperçu de numérisation, cliquez sur "d`accord" ou "Analyse" pour commencer à numériser. Le mot utilisé dépend du programme de numérisation que vous utilisez. Il se peut que cela ait un nom différent dans votre programme de numérisation.

5. Laissez l`assistant intégré vous guider tout au long du processus. Suivez les instructions de l`assistant d`analyse ou d`une autre fonctionnalité intégrée similaire si vous rencontrez des problèmes. L`assistant vous montrera étape par étape comment copier des photos de votre scanner vers votre ordinateur ou un site Web.

6. Enregistrez vos photos. Certains programmes de numérisation enregistrent automatiquement vos images dans un emplacement du programme lui-même. Cependant, la plupart des programmes vous obligent à enregistrer les images quelque part sur votre ordinateur ou à les télécharger directement sur Internet. Cherchez le bouton "Sauvegarder" ou attendez que le programme vous rappelle et vous donne cette option. Enregistrez les photos dans un endroit où vous ne les perdrez pas.
Partie 3 sur 3 : Numérisation professionnelle

1. prenez votre temps. Si vous voulez que vos photos soient vraiment superbes lorsque vous les numérisez, vous devez utiliser des astuces spéciales. Plus important encore, vous devez vraiment prendre votre temps pour numériser et tout ce qui l`entoure. Vous devez numériser et retoucher chaque photo individuellement, alors n`essayez pas de gagner du temps en numérisant vos photos en une seule fois si vous voulez qu`elles soient vraiment belles.

2. Scannez les négatifs originaux si possible. La numérisation des négatifs avec un scanner de diapositives ou de négatifs vous donnera des images de bien meilleure qualité. Ce type de scanner n`est pas bon marché, mais si vous avez beaucoup de photos que vous souhaitez conserver, cela pourrait être une bonne idée.

3. Ne faites pas pivoter les photos dans le programme de numérisation lui-même. Si vous faites pivoter les photos dans l`aperçu de numérisation de votre programme de numérisation (ou même si vous les faites pivoter par la suite dans un programme de retouche photo), la qualité des photos peut se détériorer. Scannez-les donc directement dans la bonne position pour que la qualité des photos soit préservée.

4. Numérisez avec une profondeur de couleur de 24 bits. Dans la liste des options où vous pouvez choisir de numériser en couleur ou en noir et blanc, vous trouverez parfois aussi une option pour numériser avec une profondeur de couleur de 24 bits. C`est le meilleur choix pour des scans de haute qualité. Alors choisissez cette option si vous l`avez.

5. Ajuster les niveaux et la saturation des couleurs. Si votre programme de numérisation vous permet d`ajuster les niveaux et la saturation des couleurs avant la numérisation, choisissez cette. Si vous ajustez ces deux aspects plus tard dans un programme de retouche photo, vous pouvez endommager la photo et perdre beaucoup de détails. Les paramètres de niveaux et de saturation ajustent les couleurs, les ombres et les hautes lumières d`une image afin que vous puissiez restaurer une photo décolorée.

6. Enregistrez les numérisations au format TIFF ou PNG. Vous devez enregistrer vos photos au format TIFF ou PNG si possible. Ces formats de fichiers sont le meilleur moyen de préserver la qualité de vos photos. Un fichier JPG a une taille de fichier plus petite, mais beaucoup de détails peuvent être perdus lors de l`enregistrement.

sept. Utilisez Photoshop pour mettre à jour les photos au lieu d`une fonction automatique dans le programme de numérisation. Une fonction automatique ne pourra généralement jamais mettre à jour une photo aussi bien qu`un humain peut. Vous pouvez apprendre à utiliser un programme comme Photoshop ou engager un professionnel qui pourra rapidement retoucher les photos qui sont très importantes pour vous.
Des astuces
- Vous pouvez utiliser une photo numérisée comme économiseur d`écran sur votre ordinateur ou comme fond d`écran.
- La plupart des développeurs de logiciels vous permettent de télécharger gratuitement les anciennes versions du logiciel. Les dernières versions ne sont disponibles que moyennant des frais.
Mises en garde
- Pour éviter les virus, téléchargez toujours les logiciels à partir de sites Web fiables.
- Lisez toujours attentivement les termes et conditions et l`accord de téléchargement avant de télécharger un fichier.
Articles sur le sujet "Numériser des photos"
Оцените, пожалуйста статью
Populaire