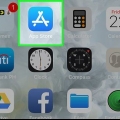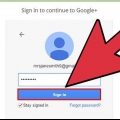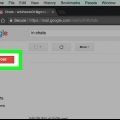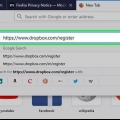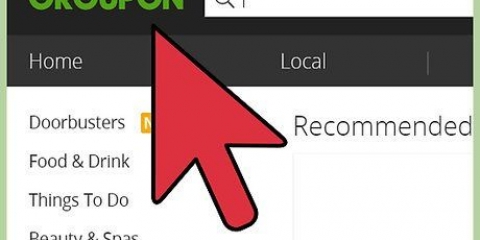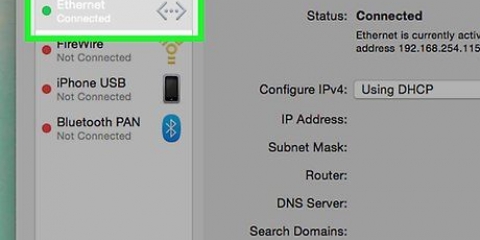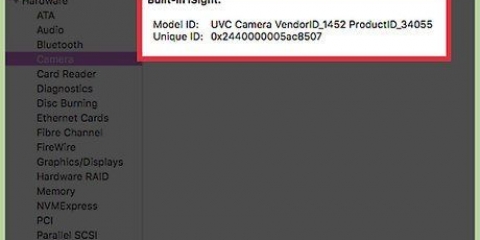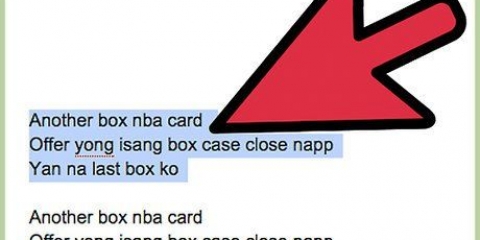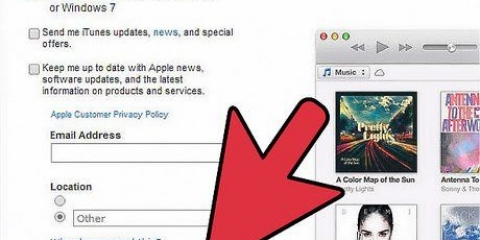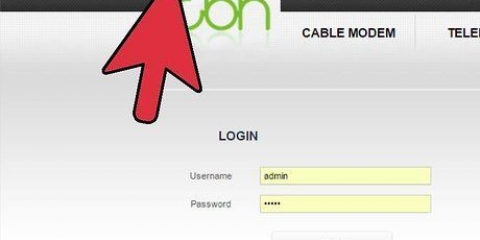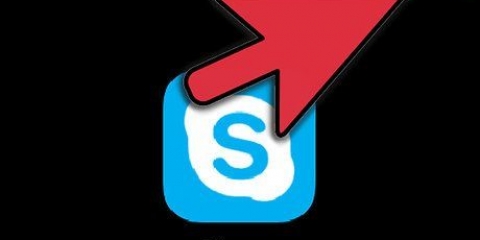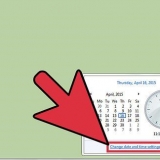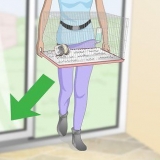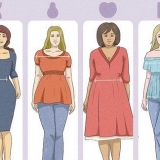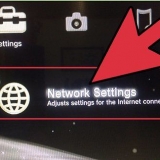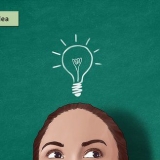Le pseudo affiché sera le pseudo que vous avez demandé. Si ce nom est déjà pris par quelqu`un d`autre sur le serveur, votre nom sera modifié. Habituellement, vous pourrez trouver les détails du serveur TeamSpeak sur le site Web de votre groupe ou sur un forum. Demandez à un autre membre si vous ne le trouvez pas.

La plupart des grands groupes de joueurs auront un serveur divisé en canaux pour les différents jeux auxquels le groupe joue, ainsi qu`une section dédiée aux seniors uniquement, si le groupe est particulièrement grand. Les paramètres du serveur peuvent varier considérablement d`un groupe à l`autre. Double-cliquez sur une chaîne pour la rejoindre. Vous ne pouvez parler qu`aux utilisateurs qui utilisent le même canal.




Copiez chacune de ces valeurs dans un document Bloc-notes vierge. Vous pouvez cliquer sur Suivant pour copier chacun d`eux dans le presse-papiers. À ce stade, vous avez déjà le serveur en cours d`exécution. Vous devrez vous connecter au serveur afin de le configurer.


Dans le champ Nom du serveur, entrez le nom de votre serveur. Habituellement, cela est basé sur le nom de votre groupe de jeu. Définissez un mot de passe pour votre serveur dans le champ Mot de passe. Cela garantit que les gens ont besoin de votre permission pour accéder à votre serveur. Utilisez vos forums ou messages privés pour transmettre vos mots de passe aux personnes autorisées à se connecter. Dans le champ Message de bienvenue, vous pouvez afficher un court message à l`utilisateur à chaque fois qu`il se connecte. Utilisez-le pour créer un lien vers les dernières nouvelles de votre équipe ou un fil de discussion important sur le forum.

Vous créez des chaînes en cliquant avec le bouton droit sur le nom du serveur dans la liste des chaînes, puis en cliquant sur "Créer une chaîne". Vous pouvez définir un nom, une description et un mot de passe pour chaque canal, et spécifier à quel point le canal est permanent et où il doit être classé. Vous pouvez créer des sous-canaux au sein des canaux, ce qui peut être très utile pour les grands groupes. L`onglet Autorisations vous permet de définir les autorisations dont les joueurs ont besoin pour effectuer les différentes actions.

Utiliser teamspeak
Teneur
L`utilisation d`une application de chat vocal est indispensable si vous aimez les jeux de tir à la première personne, les jeux de rôle en ligne ou toute autre forme de jeu multijoueur. La possibilité de rester en contact permanent, sans taper de mises à jour ou d`instructions détaillées, aidera votre équipe à garder une longueur d`avance. Si vous souhaitez apprendre à vous connecter à un serveur TeamSpeak ou à exécuter le vôtre, lisez la suite ci-dessous.
Pas
Méthode 1 sur 4: Téléchargez et installez TeamSpeak

1. Visitez le site Web de TeamSpeak. Vous pouvez télécharger gratuitement la version la plus récente à partir de la page d`accueil de TeamSpeak. Cliquez sur le vert "Téléchargement Gratuit" bouton sur la page d`accueil pour la dernière version pour la version 32 bits de Windows, ou cliquez sur le lien "Plus de téléchargements" pour des liens vers des téléchargements à partir d`autres systèmes d`exploitation.
- Si vous utilisez une version 64 bits de Windows, veuillez télécharger le client 64 bits pour de meilleures performances.
- Vous devrez télécharger et installer le client même si vous configurez un serveur TeamSpeak.

2. Accepter le contrat de licence. Vous devrez accepter l`accord avant de pouvoir télécharger le fichier. Assurez-vous de lire le tout pour savoir ce que vous pouvez en faire, puis cliquez sur la case "je suis d`accord".

3. Installer le client. Une fois le téléchargement terminé, exécutez le programme d`installation pour démarrer l`installation. La configuration est identique à la plupart des installations logicielles. Les paramètres par défaut sont suffisants pour la plupart des utilisateurs.
Méthode 2 sur 4: Configuration de TeamSpeak

1. Démarrez le client TeamSpeak. Après avoir terminé la configuration, vous démarrez TeamSpeak pour la première fois. Avant de vous connecter au serveur, vous devrez configurer TeamSpeak pour une qualité optimale de vos écouteurs et haut-parleurs.

2. Démarrer l`assistant de configuration. Si vous n`avez pas encore démarré TeamSpeak, l`assistant d`installation démarrera après le premier démarrage du programme. Si TeamSpeak a déjà été utilisé, vous pouvez démarrer l`assistant de configuration en cliquant sur Paramètres → Assistant de configuration.

3. Créer un pseudo. Ce sera le nom tel que les autres utilisateurs le voient et les administrateurs du serveur TeamSpeak auquel vous vous connectez. Votre pseudo n`est pas un nom d`utilisateur et n`affecte pas vos comptes d`utilisateurs ou votre sécurité. Votre pseudo n`est que votre nom d`affichage. Entrez un nom et cliquez sur Suivant > procéder à.
Faites en sorte que votre pseudo soit égal ou approximativement égal au nom d`utilisateur de votre jeu. Cela permet aux coéquipiers de vous reconnaître et facilite la communication pour tous les membres de l`équipe.

4. Choisissez les paramètres d`activation de votre microphone. Il existe deux manières différentes d`activer votre microphone afin que vous puissiez commencer à parler : Détection d`activation vocale (VAD) et Push-to-Talk (PTT). VAD activera automatiquement votre microphone lorsqu`il reconnaîtra le son. PTT vous oblige à définir un raccourci clavier pour activer le microphone tout en le maintenant enfoncé.
La plupart des serveurs TeamSpeak préfèrent que les gens utilisent PTT pour éviter de diffuser accidentellement du bruit de fond. L`utilisation de PTT se traduira par une meilleure expérience pour vous et vos coéquipiers, mais vous devez vous rappeler de maintenir le bouton enfoncé.

5. Réglez votre raccourci clavier. Sélectionnez votre PTT, puis cliquez sur le champ "Aucune touche de raccourci attribuée". La touche ou le bouton suivant sur lequel vous appuyez deviendra votre bouton PTT. Vous pouvez utiliser n`importe quelle touche du clavier ou n`importe quel bouton de votre souris. Assurez-vous que la clé n`entre pas en conflit avec une clé que vous utilisez pendant le jeu.

6. Réglez l`intensité de votre microphone. Sélectionnez votre VAD, puis vous devrez régler la sensibilité de votre micro. Définit une limite de volume avant que le microphone ne commence à transmettre le son. Cliquez sur le bouton Démarrer le test pour commencer l`étalonnage. Faites glisser le curseur tout en parlant pour définir un niveau de réglage du microphone.

sept. Créer des raccourcis pour la sourdine du microphone et la sourdine du haut-parleur. Ces raccourcis vous permettent de couper votre microphone ou vos haut-parleurs. La mise en sourdine du microphone est certainement très agréable lorsque vous utilisez VAD, car vous pouvez désactiver le microphone s`il y a trop de bruit dans la pièce.
Cliquez sur chaque bouton puis appuyez sur la combinaison de touches souhaitée que vous souhaitez affecter à cette fonction. Cliquez sur Suivant > quand vous êtes satisfait de vos choix.

8. Choisissez des sons. TeamSpeak vous avertira lorsque les utilisateurs rejoignent ou quittent le canal, et vous avertira lorsque vous êtes "fourré". Vous pouvez choisir parmi une voix masculine ou féminine pour les notifications. Vous entendrez un aperçu de chaque notification en appuyant sur le bouton Lecture.

9. Décidez si vous souhaitez configurer les fonctionnalités de superposition et de gestion du volume. Sur cette page, vous avez la possibilité d`ajouter des fonctionnalités à votre programme TeamSpeak. L`Overlay vous donne accès à l`interface TeamSpeak en plus de votre programme actuel à l`écran, afin que vous sachiez qui parle. Ceci est particulièrement utile dans les grands groupes. Le contrôle du volume réduira automatiquement le niveau sonore de votre jeu lorsqu`un coéquipier parle, ce qui peut être utile avec des jeux bruyants ou des lecteurs de musique.
L`Overlay nécessite des ressources système supplémentaires et peut ne pas être la meilleure option si vous exécutez à peine un jeu particulier de toute façon.

dix. Terminer la configuration. Sur la dernière page de l`assistant d`installation, vous avez la possibilité d`ouvrir la liste des serveurs publics, le gestionnaire de favoris et de louer votre propre serveur. À ce stade, la configuration est terminée et vous êtes prêt à vous connecter à un serveur TeamSpeak. Lisez la section suivante pour plus d`informations sur la connexion au serveur de votre équipe, ou la dernière section pour exécuter votre propre serveur.
Méthode3 sur 4:Connexion au serveur

1. Ouvrir la fenêtre de connexion. cliquer sur Connexions → Relier pour ouvrir la fenêtre de connexion. Vous pouvez également appuyer sur Ctrl+s ouvrir la fenêtre rapidement. Dans cette fenêtre, vous pouvez entrer les détails du serveur.
- Alternativement, vous pouvez également cliquer sur les liens TeamSpeak sur les sites Web pour lancer automatiquement le client TeamSpeak et vous connecter au serveur.

2. Saisissez les informations souhaitées. Vous devrez entrer l`adresse d`un canal, qui peut être un nom ou une adresse IP. Assurez-vous d`inclure le port du serveur, indiqué par un ":" suivi du numéro de port. Si le serveur demande un mot de passe, saisissez-le dans le champ"Mot de passe du serveur". Vous pouvez choisir parmi différents profils pour les raccourcis clavier et l`enregistrement du microphone, mais il est peu probable que vous ayez besoin de modifier ces paramètres maintenant.

3. Cliquez sur le bouton Connecter. TeamSpeak tentera de se connecter au serveur et vous verrez la fenêtre principale remplie d`informations. Vous pouvez vérifier l`état de la connexion dans le panneau d`état en bas de l`écran.

4. Aller au serveur. Sur le côté gauche de la fenêtre, vous verrez une liste de chaînes sur le serveur. Les chaînes peuvent être protégées par mot de passe et vous devrez peut-être obtenir l`accès d`un administrateur. Une liste d`utilisateurs s`affiche en bas de l`écran.

5. Discuter avec d`autres utilisateurs. En plus d`utiliser le chat vocal, vous pouvez également envoyer des messages texte sur n`importe quel canal. Pour cela, cliquez sur la barre en bas de la fenêtre. Ne mettez pas d`informations ou de commandes importantes et chronophages dans les messages texte, car de nombreux joueurs ne pourront pas les voir dans le jeu.

6. Marquez les serveurs que vous visitez régulièrement. Si vous prévoyez de vous connecter plusieurs fois au même serveur, vous pouvez le rendre beaucoup plus facile avec un signet. Cela vous permet d`accéder au serveur d`un simple clic de souris à l`avenir. Si vous êtes actuellement connecté à un serveur, cliquez sur signets → Ajouter aux favoris pour ajouter ce serveur à votre liste de favoris.
Si vous souhaitez ajouter un serveur auquel vous n`êtes pas connecté actuellement, cliquez sur signets → Gérer les signets pour ajouter manuellement le serveur.
Méthode4 sur 4:Exécution d`un serveur TeamSpeak

1. Télécharger le logiciel serveur. TeamSpeak est gratuit pour une utilisation non commerciale, telle que des groupes de joueurs. Vous pouvez exécuter le logiciel serveur sur votre propre machine ou sur un serveur hébergé pour 32 personnes ou moins, ou sur un serveur hébergé dédié pour jusqu`à 512 personnes. Si vous avez besoin d`un plus gros serveur, vous devrez en louer un auprès de TeamSpeak.
- Vous pouvez télécharger le logiciel serveur à partir de la page Téléchargements du site Web TeamSpeak. Assurez-vous de télécharger la version adaptée à votre système d`exploitation. Les fichiers seront compressés.
- Il est d`abord nécessaire d`accepter le contrat de licence avant de pouvoir procéder au téléchargement.

2. Extraire le fichier compressé. Le fichier que vous avez téléchargé est un fichier d`archive composé de plusieurs fichiers. Extrayez le fichier compressé pour pouvoir utiliser les fichiers qu`il contient. Faites-le quelque part où vous pouvez y accéder facilement, comme le bureau.

3. Démarrer le serveur. Exécutez l`application que vous trouvez dans le dossier extrait. Vous verrez plusieurs fichiers et dossiers qui ont été créés, puis une fenêtre avec des informations importantes apparaîtra. Vous verrez le nom d`utilisateur, le mot de passe et la clé d`autorisation de votre administrateur de serveur.

4. Se connecter au serveur. Ouvrez votre client TeamSpeak. Ouvrez le menu Connecter et tapez hôte local dans la barre d`adresse. Changez votre pseudo pour celui que vous voulez et assurez-vous que le champ du mot de passe du serveur est vide. Cliquez sur le bouton Connecter.

5. Réclamez vos droits d`administrateur de serveur. Lorsque vous vous connectez à votre serveur pour la première fois, il vous sera demandé votre clé d`autorisation que vous avez copiée dans le Bloc-notes. Vous permet de modifier la configuration du serveur et d`accorder des autorisations à d`autres utilisateurs. Après avoir entré la clé, une icône d`administrateur de serveur apparaîtra à côté de votre nom dans la liste des utilisateurs.

6. Configurez votre serveur. Faites un clic droit sur le nom du serveur en haut de la liste des chaînes. Sélectionner "Modifier le serveur virtuel" dans le menu qui apparaît. Une fenêtre s`ouvrira, vous permettant de personnaliser le serveur à votre guise. Vous disposez d`un certain nombre d`options différentes pour que votre serveur ressemble plus à "toi-même".

sept. Ajustez les paramètres à votre guise. appuie sur le bouton ▼ ; Plus en bas de la fenêtre "Gérer le serveur virtuel" pour afficher certaines options avancées. Permet d`affiner le fonctionnement du serveur. Le plus important est l`onglet Hôte.
Dans l`onglet Hôte, vous pouvez spécifier une image de bannière pour votre serveur que tous les utilisateurs verront. Vous pouvez également créer un bouton Hôte qui apparaît dans le coin supérieur droit. De nombreux serveurs utilisent ce bouton pour diriger les utilisateurs vers le site Web de l`équipe.

8. Créez vos propres chaînes. Si votre groupe a plusieurs intérêts, vous pouvez créer plusieurs canaux pour tenir les joueurs informés du jeu à venir. Par exemple, si votre groupe joue principalement à deux jeux spécifiques, vous pouvez créer une chaîne pour chaque jeu, en plus d`une chaîne générale "relaxation"-canaliser. Lorsque les joueurs jouent, ils peuvent choisir le canal approprié et lorsqu`ils veulent se détendre entre les jeux, ils peuvent choisir le canal de relaxation afin de ne pas gêner les autres joueurs.

9. Portes ouvertes. Alors que la plupart des clients devraient maintenant pouvoir se connecter à votre serveur, l`ouverture de quelques ports devrait permettre à la majorité des gens de se connecter sans aucun problème. Allez dans les paramètres de votre routeur et sur les ports suivants : UDP 9987 & TCP 30033. UDP 9987 permet d`autoriser les connexions entrantes, tandis que TCP 30033 facilite les transferts de fichiers entre les utilisateurs.

dix. Configurer le DNS dynamique. Vous pouvez donner à vos coéquipiers l`adresse IP de votre serveur afin qu`ils puissent se connecter, mais il est probable que cette adresse changera à l`avenir. Ce n`est pas non plus très facile à retenir. Vous pouvez utiliser des services tels que DynDNS pour associer un nom d`hôte à votre adresse IP, qui redirigera automatiquement les personnes vers la bonne adresse IP, même si votre adresse IP a changé.
Des astuces
En utilisant un casque, vous pourrez réduire presque toutes les interférences, retours et échos. Si vous souhaitez utiliser les haut-parleurs internes ou externes de votre ordinateur, ainsi qu`un microphone séparé, assurez-vous d`avoir la possibilité "Pousser pour parler" sélectionner. Sinon, le son de votre voix à travers vos propres haut-parleurs provoquera un écho.
Mises en garde
- La fermeture de la fenêtre du client Teamspeak fermera le programme. Si vous ne le souhaitez pas, réduisez la fenêtre dans la barre des tâches.
Articles sur le sujet "Utiliser teamspeak"
Оцените, пожалуйста статью
Populaire