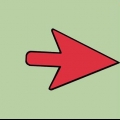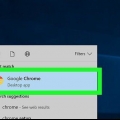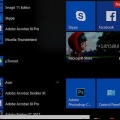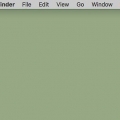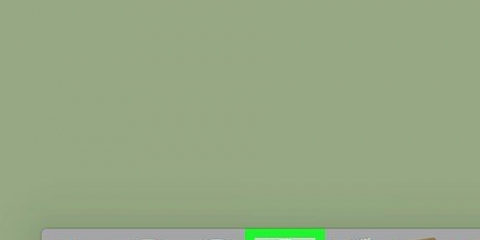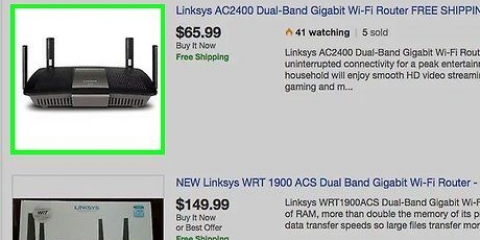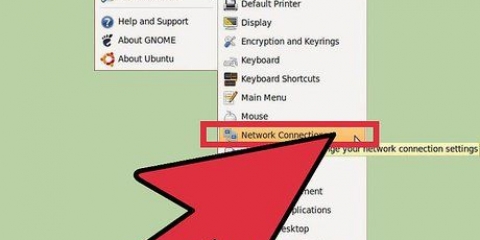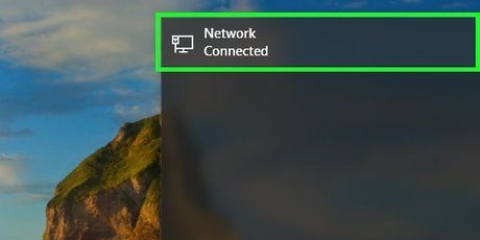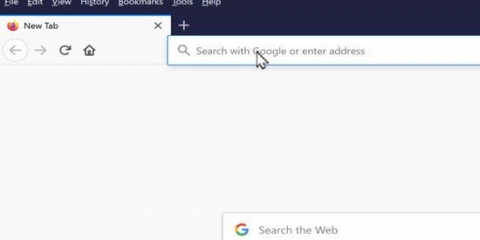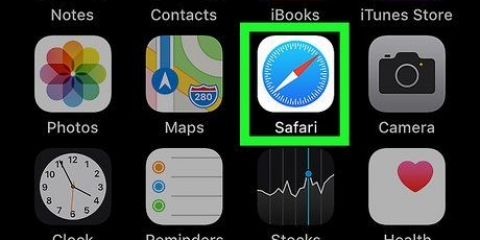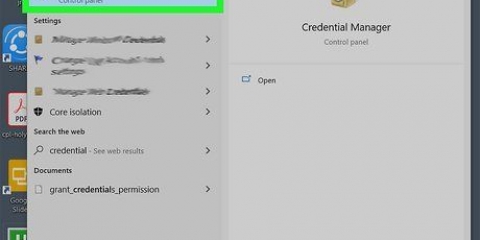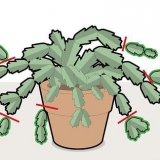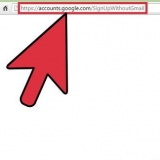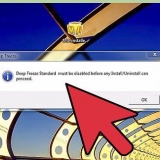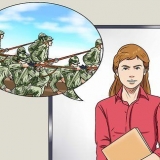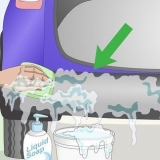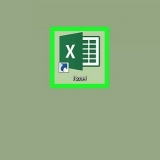Vous pouvez également télécharger TCPView à partir de SysInternals Expérimentez - il existe de nombreuses commandes UNIX disponibles (comme le `netstat` mentionné ci-dessus) - utilisez votre moteur de recherche préféré pour les rechercher. Il est à noter que la commande netstat est dépréciée sous Linux. Utilisez `ip –s`, `ss` ou `ip route` à la place.
Afficher les connexions réseau actives
Teneur
Parfois, il est nécessaire de vérifier la connexion réseau actuelle dans Windows. Il existe quelques méthodes simples pour le faire. À partir de Windows 7, accédez au Centre Réseau et partage sous. Pour tous les autres utilisateurs, il y a le `netstat` ou les statistiques du réseau, un outil de fenêtre de commande qui peut être utilisé pour découvrir des problèmes ou savoir combien de trafic réseau il y a. Heureusement, cette commande peut être effectuée en quelques étapes faciles.
Pas
Méthode 1 sur 4 : Utilisation du Centre réseau et partage sous Windows 7 à 10

1. Cliquez sur Démarrer.

2. Aller aux paramètres.

3. Sélectionnez Ethernet.

4. Accédez au Centre de réseau et de partage. Le Centre réseau et partage est une fonctionnalité de Windows 7-10 qui vous permet d`afficher l`état de votre réseau, le type de connexion dont vous disposez, si vous pouvez vous connecter à d`autres ordinateurs que le vôtre et si vous êtes connecté au vôtre. réseau ou avec internet.

5. Cliquez sur l`icône à côté de « Connexions ». Celui-ci doit correspondre au type de votre connexion ; Par exemple, `Ethernet` sera représenté par la prise d`un câble Ethernet, et une connexion réseau sans fil sera représentée par cinq barres.

6. Cliquez sur les détails. Une fenêtre apparaîtra avec des détails sur votre connexion réseau.
Méthode 2 sur 4: Utilisation du dossier Connexions réseau dans Windows 7

1. Ouvrir le menu Démarrer.

2. Rechercher `ncpa.cpl` (sans les guillemets) dans le champ de recherche.

3. Attendez que le dossier Connexions réseau apparaisse. Ici vous pouvez voir toutes les connexions disponibles dans votre réseau.

4. Faites un clic droit sur la connexion souhaitée.

5. Sélectionnez État dans le menu déroulant.

6. Attendez que la page État du réseau s`affiche. Ici vous pouvez vérifier l`état du réseau. Cliquez sur Détails pour plus d`informations.
Méthode 3 sur 4: Utilisation de la commande netstat dans Vista ou version ultérieure

1. Allez dans le menu Démarrer.

2. Rechercher `cmd`. Tapez `cmd` sans guillemets dans le champ de recherche pour ouvrir la fenêtre de commande.

3. Attendez qu`une fenêtre noire, ou un terminal, apparaisse. Ici, vous taperez la commande netstat. Vous pouvez utiliser différentes options et certaines des plus populaires sont répertoriées ci-dessous.

4. Tapez netstat -a pour afficher les connexions actuelles. Cette commande vous donnera une liste de vos connexions et ports TCP ou Transmission Control Protocol actuels, avec le nom de l`ordinateur physique pour les adresses locales et le nom d`hôte pour les adresses distantes. Il indiquera également l`état du port (en attente, établi, etc…)

5. Tapez netstat -b pour voir quels programmes utilisent quelles connexions. Cette commande affichera la même liste que netstat -a, mais elle vous montrera également quels programmes utilisent quels connecteurs/ports.

6. Tapez netstat -n pour afficher les adresses IP. Cette commande affiche la même liste de connexions et de ports TCP, mais avec des adresses IP numériques au lieu des noms des ordinateurs ou des services.

sept. Tapez netstat /?pour afficher les différentes commandes disponibles. Cette commande vous donnera les statistiques de toutes les variantes des protocoles netstat.

8. Vérifier les connexions réseau actives. Une fois que vous avez entré la commande netstat, une liste de connexions TCP/UCP avec des adresses IP apparaîtra.
Méthode 4 sur 4: Utilisation de la commande netstat sous XP

1. appuyez sur Start.

2. Cliquez sur `Exécuter.` Un champ de texte apparaît.

3. Tapez `cmd` sans les guillemets.

4. Attendez qu`une fenêtre noire, ou un terminal, apparaisse. Ici, vous taperez la commande netstat. Vous pouvez utiliser différentes options et certaines des plus populaires sont répertoriées ci-dessous.

5. Tapez netstat -a pour afficher les connexions actuelles. Cette commande vous donnera une liste de vos connexions et ports TCP ou Transmission Control Protocol actuels, avec le nom de l`ordinateur physique pour les adresses locales et le nom d`hôte pour les adresses distantes. Il indiquera également l`état du port (en attente, établi, etc…)

6. Tapez netstat -b pour voir quels programmes utilisent quelles connexions. Cette commande affichera la même liste que netstat -a, mais elle vous montrera également quels programmes utilisent quels connecteurs/ports.

sept. Tapez netstat -n pour afficher les adresses IP. Cette commande affiche la même liste de connexions et de ports TCP, mais avec des adresses IP numériques au lieu des noms des ordinateurs ou des services.

8. Tapez netstat /?pour afficher les différentes commandes disponibles. Cette commande vous donnera les statistiques de toutes les variantes des protocoles netstat.

9. Vérifier les connexions réseau actives. Une fois que vous avez entré la commande netstat, une liste de connexions TCP/UCP et d`adresses IP apparaîtra.
Des astuces
Articles sur le sujet "Afficher les connexions réseau actives"
Оцените, пожалуйста статью
Similaire
Populaire