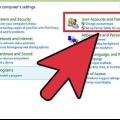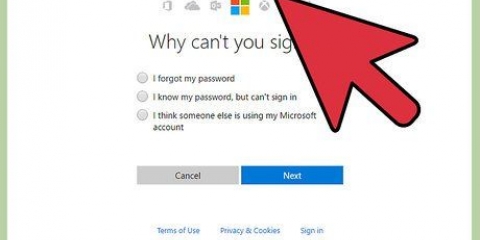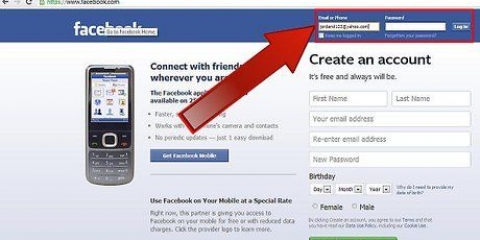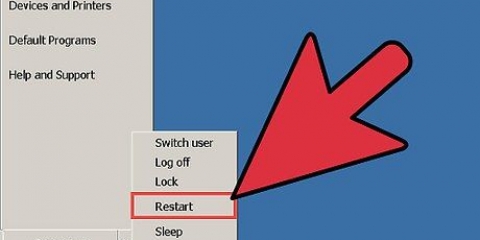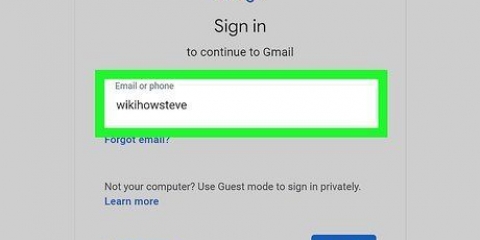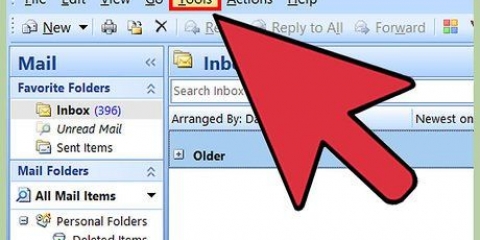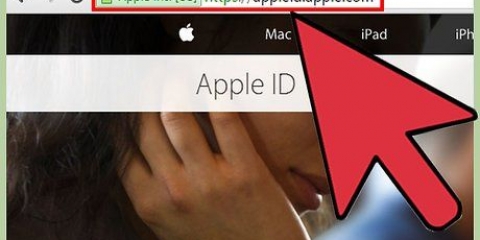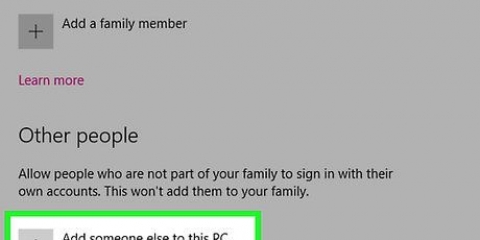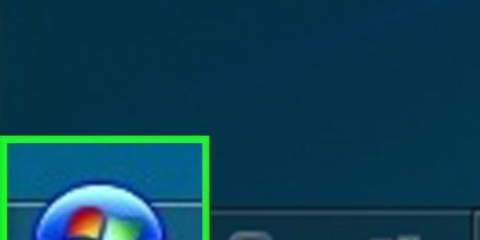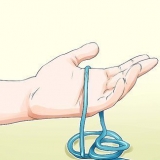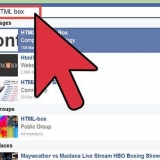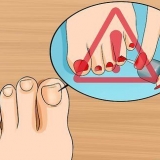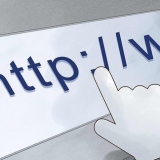Notez votre mot de passe dans un endroit sûr (par ex. sur la couverture intérieure de votre livre préféré), afin de ne pas perdre l`accès à votre ordinateur si vous l`avez oublié. Si vous avez activé "FileVault", vous ne pourrez pas utiliser l`utilitaire "Réinitialiser le mot de passe" sans le code de récupération et le mot de passe fournis lorsque vous avez activé FileVault. Si vous n`avez plus ces données, vos fichiers ne peuvent plus être récupérés.
Réinitialisation du mot de passe administrateur sur mac os x
Teneur
Si vous êtes connecté à votre Mac avec votre identifiant Apple, vous devriez probablement pouvoir réinitialiser votre mot de passe administrateur sans aucun problème. Si vous n`êtes pas connecté, vous pouvez utiliser le mode de récupération pour accéder à l`utilitaire « Réinitialiser le mot de passe ». Vous pouvez également réinitialiser un mot de passe à partir d`un autre compte administrateur sur le même ordinateur. Et si vous vous souvenez de votre mot de passe, vous pouvez le modifier depuis le menu `Utilisateurs et groupes`.
Pas
Méthode 1 sur 4: Utilisation de votre identifiant Apple

1. Entrez le mauvais mot de passe trois fois. Si vous avez activé cette mesure de sécurité lors de la configuration de votre compte, vous pouvez utiliser votre identifiant Apple pour réinitialiser votre mot de passe. Cela ne fonctionne que si vous avez activé cette option avant.
- Si vous avez accès à votre Mac, vous pouvez activer le paramètre en cliquant d`abord sur le menu Pomme puis sur `Préférences Système`. Cliquez sur l`option `Utilisateurs et groupes` et sélectionnez votre compte. Cliquez sur l`icône du cadenas pour pouvoir modifier les paramètres, puis cliquez sur « Autoriser l`utilisateur à réinitialiser le mot de passe avec l`identifiant Apple ».

2. Cliquez sur le lien pour réinitialiser votre mot de passe. Ce lien apparaîtra après avoir entré un mauvais mot de passe trois fois. Si cette option n`apparaît pas, la fonctionnalité n`est pas activée pour votre compte, alors vous devrez utiliser une autre méthode de cet article.

3. Saisissez le mot de passe de votre identifiant Apple. Pour réinitialiser votre mot de passe administrateur, vous devez entrer votre mot de passe Apple ID. Cela devrait être l`identifiant Apple associé au compte d`utilisateur de votre Mac.

4. Créer un nouveau mot de passe administrateur. Après avoir entré votre mot de passe Apple ID, vous serez invité à créer un nouveau mot de passe administrateur. Vous devez le saisir deux fois pour le créer.

5. Utilisez votre nouveau mot de passe après le redémarrage. Après avoir créé un nouveau mot de passe administrateur, vous devrez redémarrer votre ordinateur. Une fois l`ordinateur redémarré, entrez le nouveau mot de passe que vous avez créé lors de la connexion.

6. Créer un nouveau porte-clés. Si vous vous connectez avec votre nouveau mot de passe, vous recevrez probablement un message indiquant qu`il n`y a pas d`accès au trousseau. C`est parce que le trousseau est protégé avec le mot de passe administrateur d`origine, pour des raisons de sécurité, vous ne pouvez pas y accéder avec le nouveau mot de passe. Vous devrez créer un nouveau trousseau pour vos mots de passe.
Méthode 2 sur 4: Utilisation du mode de récupération

1. Redémarrez votre ordinateur. Si vous ne pouvez pas changer votre mot de passe avec votre identifiant Apple, vous pouvez utiliser le mode de récupération pour le réinitialiser. Le mode de récupération peut être activé au démarrage de votre ordinateur.

2. Appuyez sur la combinaison de touches .Commande+Rau moment où vous entendez le son de démarrage. Maintenez les touches enfoncées jusqu`à ce que la barre de chargement apparaisse. Maintenant, votre Mac démarrera en mode de récupération. Le démarrage de l`ordinateur peut prendre un certain temps.

3. Cliquez sur le menu `Utilitaires` et sélectionnez `Terminal`. Le menu `Utilitaires` est situé dans la barre de menu en haut de l`écran.

4. taper .réinitialiser le mot de passeet appuyez surRetour. Maintenant, l`utilitaire `Réinitialiser le mot de passe` s`ouvrira.

5. Sélectionnez votre disque dur. S`il y a plusieurs lecteurs dans votre Mac, vous devez sélectionner le lecteur qui contient votre système d`exploitation. Dans la plupart des cas, ce lecteur est nommé `Macintosh HD`.

6. Sélectionnez le compte utilisateur dont vous souhaitez modifier le mot de passe. Utilisez le menu déroulant pour sélectionner votre compte utilisateur.

sept. Créer un nouveau mot de passe administrateur. Entrez votre nouveau mot de passe administrateur deux fois pour le créer.

8. Entrez une invite de mot de passe facultative. Cette invite peut apparaître si vous avez oublié votre mot de passe.

9. Cliquez sur `Modifier le mot de passe` pour enregistrer votre nouveau mot de passe. Il prend effet au moment où vous redémarrez votre ordinateur.

dix. Cliquez sur le menu Apple et sélectionnez "OS X Utilities" → "Quitter OS X Utilities". Confirmez que vous souhaitez redémarrer votre Mac. Maintenant, le système va redémarrer et votre nouveau mot de passe sera appliqué.

11. Connectez-vous avec votre nouveau mot de passe. Après redémarrage, sélectionnez votre compte utilisateur et connectez-vous avec votre nouveau mot de passe.
Méthode 3 sur 4: Utiliser un autre compte administrateur

1. Connectez-vous avec un compte administrateur secondaire. Cette méthode nécessite un deuxième compte avec des privilèges d`administrateur sur votre Mac, et vous devez connaître le mot de passe de ce deuxième compte.
- Si vous êtes connecté avec votre compte, veuillez vous déconnecter et sélectionner l`autre compte administrateur.

2. Cliquez sur le menu Apple et sélectionnez « Préférences Système ». Maintenant, la fenêtre Préférences Système s`ouvrira.

3. Sélectionnez « Utilisateurs et groupes ». Tous les utilisateurs de l`ordinateur sont affichés ici.

4. Cliquez sur l`icône du cadenas en bas de la fenêtre. De cette façon, vous pouvez modifier les paramètres dans « Utilisateurs et groupes ». Vous devez saisir à nouveau le mot de passe administrateur pour le compte que vous utilisez.

5. Sélectionnez votre compte d`origine. c`est dans le menu a gauche. Maintenant, les paramètres de votre compte apparaissent.

6. Cliquez sur le bouton `Réinitialiser le mot de passe`. Vous pouvez maintenant créer un nouveau mot de passe pour le compte.

sept. Créer un nouveau mot de passe administrateur pour le compte d`origine. Vous devez entrer le mot de passe deux fois pour confirmation. Cliquez sur « Modifier le mot de passe » pour enregistrer le changement.

8. Déconnectez-vous et reconnectez-vous avec le compte d`origine et le nouveau mot de passe. Vous pouvez maintenant vous connecter avec le mot de passe que vous venez de créer.

9. Créer un nouveau porte-clés. Lorsque vous vous connectez avec votre nouveau mot de passe, vous serez averti que vous devez mettre à jour le mot de passe de votre trousseau ou en créer un nouveau. La mise à jour n`est pas une option, car vous ne vous souvenez pas de l`ancien mot de passe. Vous devez donc créer un nouveau porte-clés que vous pouvez utiliser à partir de maintenant.
Méthode4 sur 4: Changez votre mot de passe si vous vous en souvenez

1. Cliquez sur le menu Apple et sélectionnez « Préférences Système ». Maintenant, la fenêtre Préférences Système s`ouvrira. Cette méthode ne fonctionne que si vous vous souvenez du mot de passe d`origine. Si vous avez oublié votre mot de passe, vous pouvez utiliser l`une des autres méthodes de cet article.

2. Sélectionnez « Utilisateurs et groupes ». Ici, vous pouvez ajuster les paramètres des utilisateurs sur votre ordinateur.

3. Cliquez sur le cadenas en bas à gauche et entrez votre mot de passe actuel. Vous pouvez maintenant modifier les paramètres.

4. Sélectionnez votre compte utilisateur et cliquez sur `Changer le mot de passe`. Une nouvelle fenêtre s`ouvrira où vous pourrez entrer le nouveau mot de passe.

5. Tapez votre ancien mot de passe dans le premier champ. C`est le mot de passe que vous utilisez actuellement.

6. Crée un nouveau mot de passe. Vous devez le saisir deux fois pour confirmer. Cliquez sur `Changer le mot de passe` pour l`enregistrer.

sept. Ajouter une invite (facultatif). Vous pouvez ajouter une invite pour afficher si vous ne vous souvenez pas de votre mot de passe. Ceci est recommandé car de cette façon, vous n`avez pas à réinitialiser votre mot de passe à nouveau si vous l`oubliez.

8. Commencez à utiliser votre nouveau mot de passe. Votre mot de passe sera appliqué immédiatement, et à partir de maintenant vous pouvez utiliser ce mot de passe lorsque vous y êtes invité.
Des astuces
Articles sur le sujet "Réinitialisation du mot de passe administrateur sur mac os x"
Оцените, пожалуйста статью
Similaire
Populaire