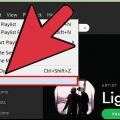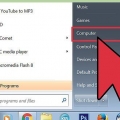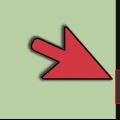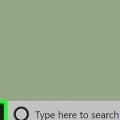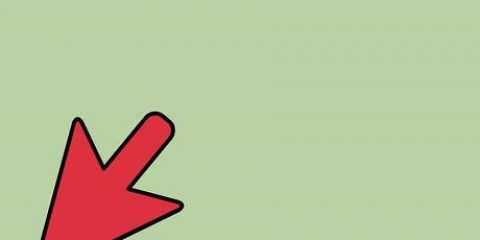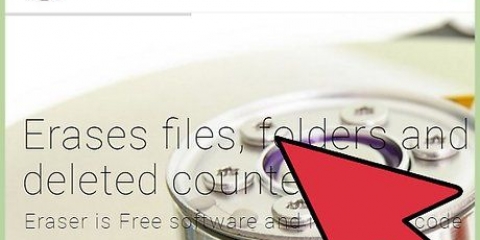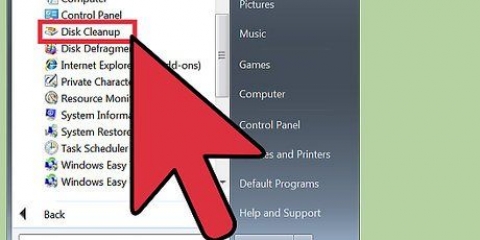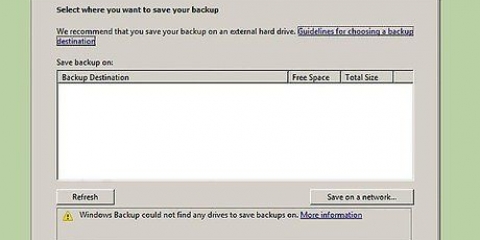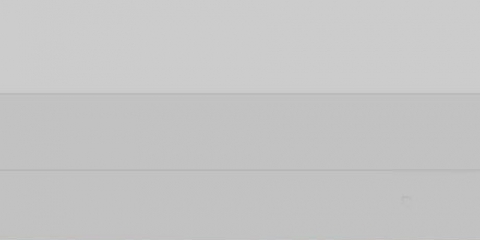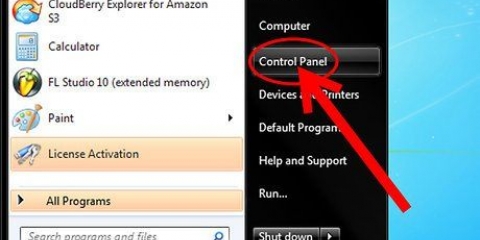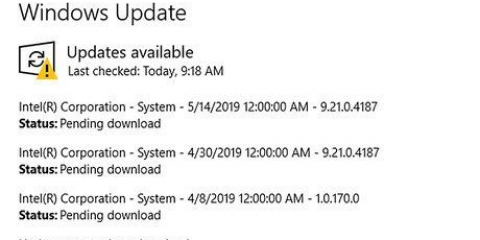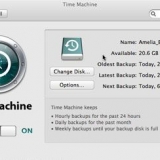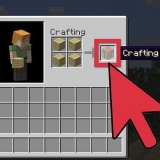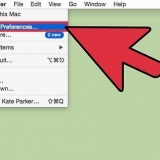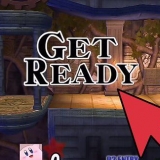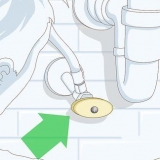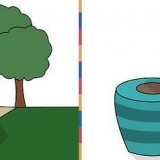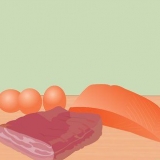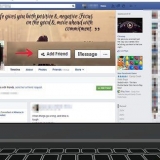La version DirectX est indiquée en bas du groupe Informations système du premier onglet. Il y a toujours une version de DirectX installée dans Windows. Windows 7 et les versions ultérieures ont toujours DirectX 11 ou supérieur installé. 



Vous pouvez trouver les détails de votre carte vidéo en ouvrant la boîte de dialogue « Exécuter » (touche Windows + R) et en entrant « dxdiag » (puis en appuyant sur Entrée). Cliquez sur l`onglet Affichage et notez le type de puce et le fabricant comme indiqué dans le groupe Périphérique. Aller sur le site du fabricant. C`est généralement NVidia ou AMD. Recherchez le type de chipset sur le site Web et téléchargez les derniers pilotes. Exécutez le programme d`installation du pilote. Vos anciens fichiers de carte vidéo seront écrasés par la dernière version. Vous verrez votre écran clignoter pendant le processus d`installation.
Réinstaller Windows 7. Installer Windows 8. Installer Windows XP. Installer Windows Vista.
Supprimer directx
Teneur
DirectX est l`une des technologies les plus importantes pour exécuter des jeux et des logiciels vidéo sous Windows. Cela signifie que si quelque chose ne va pas avec cela, vous obtiendrez probablement des erreurs. Vous pouvez essayer de restaurer votre système à l`état d`avant votre dernière mise à jour, ou essayer de restaurer vos fichiers DirectX. Voir l`étape 1 ci-dessous pour savoir comment procéder.
Pas
Méthode 1 sur 2: Effectuer la restauration du système

1. Ouvrez l`utilitaire de restauration du système. L`exécution de la restauration du système est le moyen le plus simple de désinstaller une mise à jour DirectX car il n`existe aucun moyen officiel de le faire. Vous aurez besoin d`avoir un point de restauration disponible avant d`installer une version DirectX - il est généralement créé pendant le processus d`installation. La restauration du système supprimera et restaurera toutes les modifications apportées depuis la création du point de restauration, elle doit donc être utilisée très peu de temps après l`installation de la mise à jour DirectX.
- Windows 8 -- Ouvrez l`écran de démarrage et tapez « restauration du système » ou « récupération ». Sélectionnez « Restauration du système » dans la liste des résultats de la recherche. Cela ouvrira la fenêtre de restauration du système. Cliquez sur `Démarrer la restauration du système`.
- Windows 7 et Vista -- Cliquez sur Démarrer en bas à gauche et tapez "restauration du système" dans le champ de recherche. Sélectionnez « Restauration du système » en haut des résultats de la recherche.
- Windows XP -- Cliquez sur Démarrer, puis sélectionnez "Tous les programmes → Accessoires → Outils système". Cliquez sur `Restauration du système`.

2. Sélectionnez votre point de restauration. Vous verrez une liste des points de restauration disponibles. Comparez les dates pour trouver celle créée avant la mise à jour de DirectX. Cliquez sur "Rechercher les programmes concernés" pour vous assurer que DirectX sera annulé.
N`oubliez pas que tout ce qui a été installé ou mis à jour entre le point de restauration et maintenant sera supprimé. Tous les programmes qui ont été installés à l`époque mais qui ont été désinstallés depuis seront réinstallés.

3. Exécuter la restauration du système. Une fois que vous avez choisi votre point de restauration, attendez la fin de la restauration. Le processus de récupération peut prendre beaucoup de temps. L`ordinateur redémarrera pendant le processus de restauration, puis Windows se charge avec un message confirmant que la restauration a réussi.

4. Vérifiez si DirectX a été annulé. Après le redémarrage de Windows, ouvrez la fenêtre « Exécuter » en appuyant sur la touche Windows + R, tapez « dxdiag » dans la zone de texte et appuyez sur Entrée. Cela ouvrira l`utilitaire DXDiag qui vérifiera votre système et répertoriera la version de DirectX installée.
Méthode 2 sur 2: Réparez vos fichiers DirectX actuels

1. Exécutez l`outil de diagnostic pour DirectX. Ouvrez la boîte de dialogue « Exécuter » en appuyant sur la touche Windows + R et tapez « dxdiag » dans la zone de texte. Ouvre l`outil de diagnostic DirectX. Un aperçu de votre système s`affiche. Vous pouvez cliquer sur chaque onglet pour obtenir des informations sur l`affichage de votre écran, la sortie audio et les entrées. Une zone de texte au bas de chaque onglet indique si des problèmes ont été détectés avec ce système particulier.

2. Téléchargez le programme d`installation DirectX de Microsoft (mais pas le fichier comme indiqué dans la vidéo ci-dessus, qui est une présentation PowerPoint). Si vous rencontrez des problèmes avec les programmes et obtenez des erreurs DirectX, vous pouvez avoir des fichiers DirectX endommagés ou manquants. La meilleure façon d`essayer de résoudre ce problème est de réinstaller la version la plus récente de DirectX. Le programme d`installation est disponible gratuitement auprès de Microsoft.
Si vous rencontrez des problèmes, il peut être utile de passer à la dernière version.

3. Exécutez le programme d`installation. Le programme d`installation analysera votre système et installera les fichiers nécessaires à la mise à jour de DirectX vers la dernière version. Redémarrez l`ordinateur une fois terminé et vérifiez si les erreurs ont été résolues.

4. Mettez à jour le pilote (pilote) de votre carte vidéo. Souvent, la mise à jour de votre pilote de carte vidéo corrigera les erreurs DirectX avec les jeux et autres programmes orientés vidéo. Pour mettre à jour le pilote, vous devez rechercher la carte vidéo dont vous disposez, puis télécharger le fichier approprié auprès du fabricant.

5. Réinstaller Windows. Si rien ne semble aider, il est peut-être temps de réinstaller Windows. Cela remplacera tous vos fichiers DirectX par les fichiers intégrés de votre installation Windows. La réinstallation de Windows prendra environ une heure, mais cela n`inclut pas le temps nécessaire pour sauvegarder, restaurer vos fichiers et réinstaller les programmes. Suivez l`un des articles suivants pour votre version de Windows :
Articles sur le sujet "Supprimer directx"
Оцените, пожалуйста статью
Similaire
Populaire