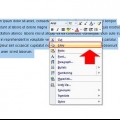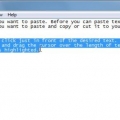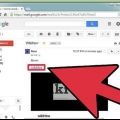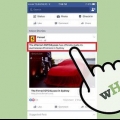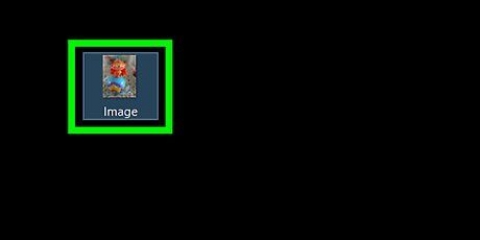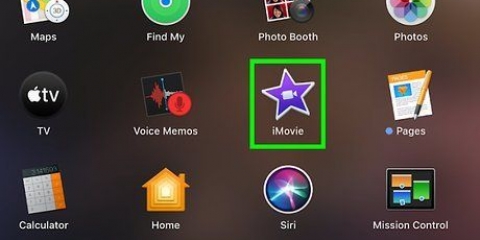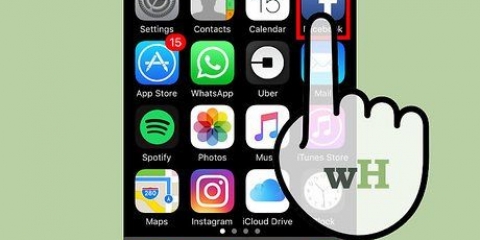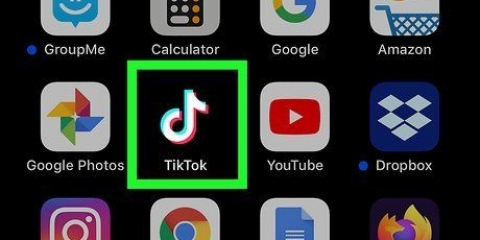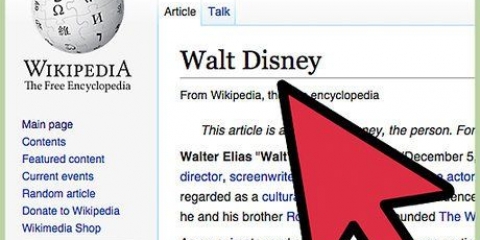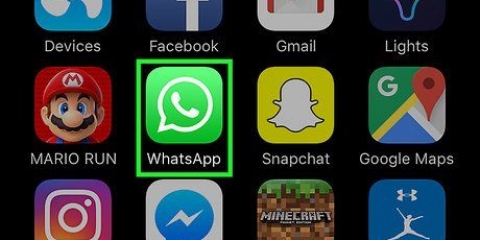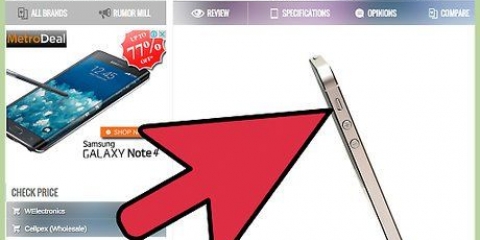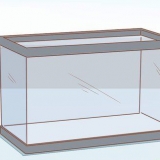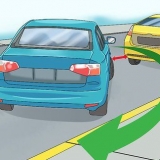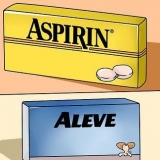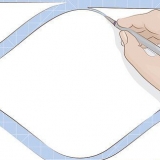Appuyez sur la touche Ctrl (Windows) ou Cmd (Mac) et cliquez sur les fichiers en même temps si vous souhaitez sélectionner plusieurs fichiers qui ne sont pas côte à côte. Pour sélectionner une plage de fichiers, cliquez sur le premier fichier, appuyez sur Maj et maintenez la touche Maj enfoncée tout en cliquant sur le dernier fichier. Tous les fichiers entre le premier et le dernier fichier seront désormais également sélectionnés. Vous ne pouvez pas couper des fichiers dans des emplacements non modifiables, tels que des fichiers sur un CD ou un DVD. 


3. Appuyez sur la combinaison de touches pour "Coller". Cela placera tout ce que vous coupez à l`emplacement actif. Vous pouvez coller le matériau coupé autant de fois que vous le souhaitez. La combinaison de touches pour coller est : 




Cliquez sur le menu dans la barre du haut "Modifier". Vous ne trouverez pas ce menu dans tous les programmes, il est également possible que le menu ait un nom différent. Par exemple, dans Google Chrome, vous devez cliquer sur le bouton avec les trois lignes en dessous les unes des autres, puis vous pouvez choisir "Modifier". Dans Microsoft Word 2007 et plus récent, vous trouverez la fonction dans l`onglet Accueil. Dans la plupart des programmes sur un Mac, le menu est appelé "Changer". Sélectionner "couper". Les fichiers sélectionnés ou le texte sélectionné seront coupés, c`est-à-dire supprimés de leur emplacement d`origine. 


Couper et coller
Teneur
Les fonctions « couper » et « coller » sont parmi les bases du travail avec un ordinateur. Une fois que vous savez comment faire cela, il devient beaucoup plus facile de modifier des documents texte, de gérer des fichiers et de partager des photos. Dans cet article, nous allons vous montrer différentes techniques de découpe et de collage.
Pas
Partie 1 sur 4: Sélection de ce qu`il faut couper

1. Sélectionnez le texte. Rien n`est coupé plus souvent que le texte, c`est une partie essentielle de l`édition de documents. Vous pouvez cliquer et faire glisser votre souris pour sélectionner des morceaux de texte spécifiques ou vous pouvez appuyer sur Ctrl + A (Windows) ou Cmd + A (Mac) pour sélectionner tout le texte d`un document ou d`une page.
- Vous ne pouvez couper que du texte à partir de documents que vous pouvez modifier. Vous ne pouvez pas couper le texte d`une page Web ou d`un document PDF, car vous ne pouvez pas supprimer le texte de l`original. Vous pouvez copier ce texte.

2. Sélectionnez les fichiers. Si vous souhaitez couper un fichier sur votre ordinateur, par exemple pour le déplacer, vous pouvez simplement cliquer dessus pour le sélectionner. Ou cliquez et faites glisser une zone de sélection autour de plusieurs fichiers pour sélectionner plusieurs fichiers à la fois.
Partie 2 sur 4: Couper et coller avec des raccourcis clavier

1. Utilisez la combinaison de touches pour couper. Utilisez la combinaison de touches suivante pour supprimer un fichier d`un emplacement afin de le placer dans un autre emplacement :
- Windows et Linux : Ctrl + X
- Mac OS X : Commande + X
- Vous ne pouvez pas couper des fichiers dans des emplacements non modifiables, tels que des sites Web et des CD.


2. Allez à l`emplacement où vous voulez coller le fichier. Lorsque vous collez du texte, placez le curseur à l`endroit où vous souhaitez placer le texte. Lorsque vous collez des fichiers, ouvrez le dossier ou l`emplacement où vous souhaitez placer le fichier. Assurez-vous que la fenêtre dans laquelle vous allez coller est active.
Windows et Linux : Ctrl + V

4. Mac OS X: Commande + V
Partie 3 sur 4: Couper et coller avec le bouton droit de la souris

1. Faites un clic droit sur celui que vous avez sélectionné. Un menu va maintenant s`ouvrir avec plusieurs options. Un Mac a une souris avec un seul bouton, pour continuer à utiliser la fonctionnalité du bouton droit de la souris, appuyez sur Ctrl tout en cliquant. Si vous avez sélectionné plusieurs fichiers, le fichier sur lequel vous cliquez n`a pas d`importance. Si vous avez sélectionné beaucoup de texte, peu importe où vous cliquez dans le texte sélectionné.

2. Sélectionner "couper" dans le menu. Avec ça "Couper" vous obtenez le fichier à partir de son emplacement d`origine.

3. Faites un clic droit sur l`emplacement où vous souhaitez coller. Lorsque vous collez du texte, placez le curseur à l`endroit où vous souhaitez placer le texte. Lorsque vous collez des fichiers, ouvrez le dossier ou l`emplacement où vous souhaitez placer le fichier. Assurez-vous que la fenêtre dans laquelle vous allez coller est active.

4. Sélectionner "coller" dans le menu. Colle le matériau coupé à l`emplacement actuel du curseur. Vous pouvez le coller plusieurs fois à plusieurs endroits.
Partie 4 sur 4: Utilisation des options de menu dans un programme
1.
2. Vous ne pouvez pas couper des fichiers dans des emplacements non modifiables, tels que des sites Web et des CD.

3. Allez à l`emplacement où vous voulez coller le fichier. Lorsque vous collez du texte, placez le curseur à l`endroit où vous souhaitez placer le texte. Lorsque vous collez des fichiers, ouvrez le dossier ou l`emplacement où vous souhaitez placer le fichier. Assurez-vous que la fenêtre dans laquelle vous allez coller est active.

4. Cliquez à nouveau sur le menu "Modifier" ou "Changer" lorsque vous êtes dans la fenêtre où vous souhaitez déplacer le texte ou le fichier. Sélectionner "Coller". Les fichiers coupés ou le texte sont maintenant placés à l`emplacement de votre curseur ou en bas de la fenêtre active.
Des astuces
Utilisez le bouton de restauration ("annuler"). Vous pouvez généralement le trouver en haut du menu "Modifier" ou en haut du menu qui apparaît lorsque vous faites un clic droit. La combinaison de touches pour annuler est sur Windows Control + Z, sur Mac c`est Command + Z.
Mises en garde
- Vous ne pouvez pas couper plusieurs choses avant de coller. Si vous coupez quoi que ce soit après la coupe, la première sélection disparaîtra du presse-papiers.
Articles sur le sujet "Couper et coller"
Оцените, пожалуйста статью
Similaire
Populaire