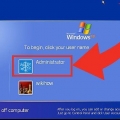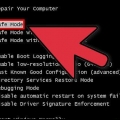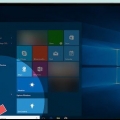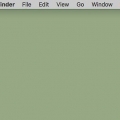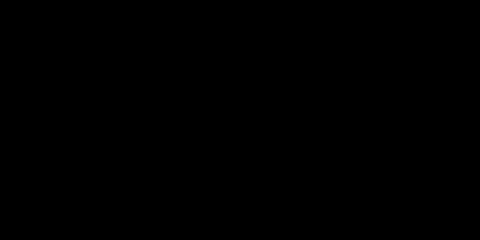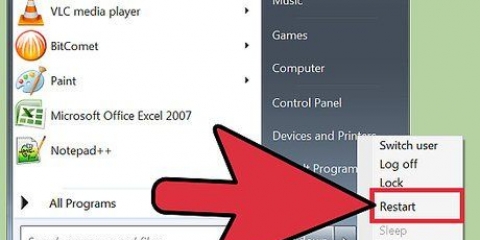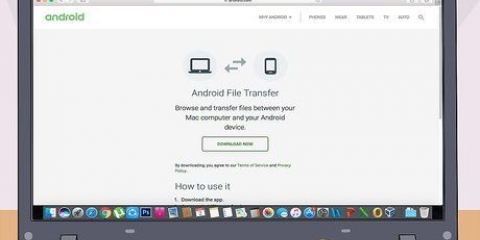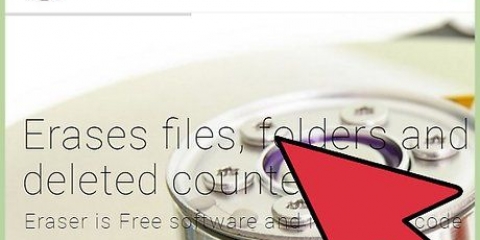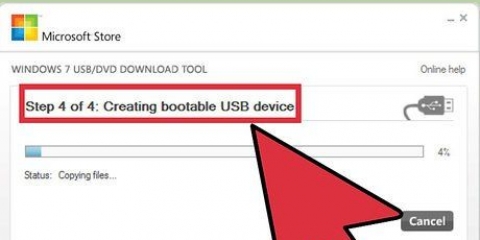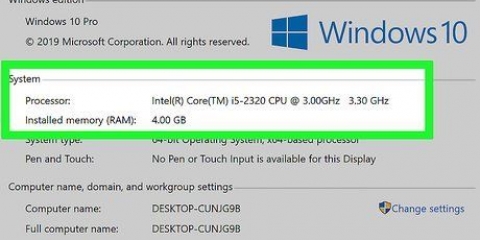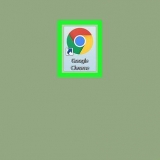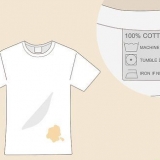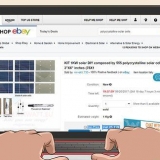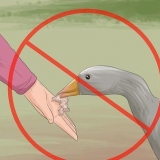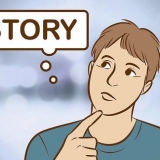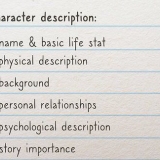La clé du BIOS varie d`un ordinateur à l`autre, mais vous la verrez généralement clignoter en bas de l`écran (par ex. « Appuyez sur F12 pour accéder aux options de démarrage »). Si vous ne connaissez pas la clé du BIOS, essayez toutes les touches de fonction (par ex. F12), Esc et del.
Localisez la section "Boot Order" (ou similaire). Sélectionnez le nom de votre clé USB (ou `clés USB`, etc.) à l`aide des touches fléchées. presse + pour déplacer la clé USB en haut de la liste. Appuyez sur le bouton « Enregistrer et quitter » comme indiqué dans la légende à droite ou en bas de l`écran. Redémarrez l`ordinateur si l`écran de connexion s`affiche.

taper déplacer c:windowssystem32utilman.exe c:windowssystem32utilman.EXE.poubelle dans la fenêtre d`invite de commande. presse Entrez. taper copier c:windowssystem32cmd.exe c:windowssystem32utilman.EXE dans la fenêtre d`invite de commande. presse Entrez.

4. Redémarrez à nouveau en utilisant le bouton d`accueil. Votre ordinateur redémarrera comme avant et vous devriez être redirigé vers l`écran de démarrage. 





Cliquez sur `Fichier` dans le coin supérieur gauche du Bloc-notes. Cliquez sur `Ouvrir` dans le menu déroulant. Double-cliquez sur `Ordinateur` lorsque la fenêtre s`ouvre. Double-cliquez sur le disque dur de votre ordinateur (généralement « C »). Double-cliquez sur le dossier `Windows`. Faites défiler vers le bas et double-cliquez sur le dossier `System32`.

Trouvez le raccourci `Utilman` parmi les fichiers `U` (pas de répertoires). Faites un clic droit sur `Utilman` puis cliquez sur `Changer de nom`. taper Utilman1 puis appuyez sur Entrez. Localisez le fichier `cmd`. Faites un clic droit sur le fichier `cmd` puis cliquez sur `Copier`. presse Ctrl+V pour coller le fichier copié. Faites un clic droit sur l`existant copié, puis cliquez sur `Changer de nom`, tapez Utilman et appuyez sur Entrez.




taper nom d`utilisateur net /ajouter et assurez-vous de remplacer `nom` par le nom d`utilisateur que vous préférez. presse Entrez. taper net localgroup administrateurs nom /add et remplacez à nouveau `nom` par le nom de l`utilisateur que vous venez de créer. presse Entrez.



Pirater un ordinateur à l'école
Teneur
Cet article vous apprendra comment obtenir les droits d`administrateur pour un ordinateur à l`école. Dans le cas inhabituel où votre école utilise des ordinateurs Mac au lieu d`ordinateurs exécutant Windows, vous ne pourrez pas pirater l`ordinateur. N`oubliez pas que vous ne pourrez pas pirater l`ordinateur à l`école si le BIOS de l`ordinateur est verrouillé. Vous ne pourrez pas non plus pirater l`ordinateur s`il est connecté à un domaine (ce qui signifie que l`ordinateur est géré à distance).
Pas
Partie 1 sur 3: Activation de la fenêtre d`invite de commande dans Windows 10

1. Déterminer la version de Windows. Bien que la version actuelle de Windows soit déjà Windows 10, de nombreux ordinateurs scolaires exécutent toujours Windows 7. Si les ordinateurs de votre école fonctionnent sous Windows 7, vous ne pourrez pas utiliser cette méthode pour les pirater ; utiliser à la place.

2. Acheter une clé USB. Vous aurez besoin d`une clé USB de 8 Go (ou plus si vous préférez) pour le faire.

3. Branchez la clé USB sur votre ordinateur à la maison. En raison des limitations de la plupart des ordinateurs scolaires, vous devrez probablement configurer votre clé USB sur un ordinateur personnel ou sur un ordinateur non protégé.

4. Télécharger le fichier d`installation. Allez au Page de téléchargement de Windows 10 puis cliquez sur "Télécharger l`outil maintenant" pour télécharger le fichier.

5. Double-cliquez sur le fichier d`installation. Une fois le téléchargement du fichier d`installation terminé, double-cliquez dessus pour lancer le processus d`installation.
Ne vous inquiétez pas, vous n`installerez pas réellement Windows 10. Vous transformez simplement votre clé USB en un disque d`installation en utilisant Windows 10 comme outil d`installation.

6. Suivez les instructions à l`écran. Il vous sera demandé de préciser le type de Windows, la langue d`installation, etc. Après cela, vous devrez choisir un emplacement pour l`installation ; assurez-vous de sélectionner la clé USB comme emplacement d`installation, puis attendez la fin de l`installation.
La configuration de la clé USB pour une installation peut prendre jusqu`à 30 minutes, alors laissez simplement la clé USB branchée.

sept. Branchez la clé USB sur l`ordinateur de votre école. La clé USB doit être branchée sur l`un des ports USB à l`avant, à l`arrière ou sur le côté de l`ordinateur.
Sur un ordinateur portable scolaire, vous trouverez généralement les entrées UBS sur les côtés du boîtier.

8. Redémarrez l`ordinateur de votre école. Une fois l`ordinateur redémarré, vous pouvez continuer.

9. Allez dans le BIOS. À partir du moment où vous voyez l`écran scintiller après le redémarrage (ou la mise sous tension de l`ordinateur), vous devez immédiatement appuyer sur la touche BIOS.

dix. Modifier l`ordre de démarrage pour prioriser les lecteurs USB. Sur l`écran du BIOS, procédez comme suit :

11. Ouvrez la fenêtre d`invite de commande. Lorsque vous atteignez l`écran d`installation, vous devez appuyer sur Maj+F10 appuyer pour afficher la fenêtre du panneau de commande.

12. Remplacer le gestionnaire d`utilitaires par la fenêtre de ligne de commande. Cela vous permettra de lancer la fenêtre d`invite de commande à partir de l`écran de verrouillage, ce que vous ne pouvez pas faire à partir du menu Démarrer :
13. Redémarrez maintenant l`ordinateur sans la clé USB. Cela vous oblige à appuyer sur le bouton de démarrage et à le maintenir enfoncé jusqu`à ce que l`ordinateur s`éteigne, puis à retirer la clé USB avant d`appuyer à nouveau sur le bouton de démarrage pour redémarrer l`ordinateur. Vous pouvez maintenant continuer avec .
Partie 2 sur 3: Activation de la fenêtre d`invite de commande dans Windows 7
1. Redémarrez votre ordinateur à l`aide du bouton Démarrer. Appuyez sur le bouton d`accueil de l`ordinateur de votre école et maintenez-le enfoncé jusqu`à ce que l`ordinateur s`éteigne, puis appuyez à nouveau sur le bouton d`accueil pour redémarrer l`ordinateur.
2. Attendez que l`écran de démarrage apparaisse. Dans la plupart des cas, votre ordinateur indiquera que Windows n`a pas été arrêté correctement et vous aurez quelques options de démarrage que vous pouvez sélectionner à l`aide des touches fléchées.

3. SélectionnerWindows démarre normalement au milieu de l`écran. Pour confirmer votre sélection, vous devez cliquer sur Appuyez sur Entrée.

5. Localisez l`écran « Réparation de démarrage ». Si l`écran de démarrage affiche des options de récupération (par ex. `Démarrage de la réparation de démarrage`), puis passez à l`étape suivante.
Si l`écran de démarrage affiche les options de démarrage par défaut, sélectionnez à nouveau « Démarrer Windows normalement » et redémarrez l`ordinateur à l`aide du bouton Démarrer. Vous devez continuer à le faire jusqu`à ce que vous soyez redirigé vers l`écran « Réparation de démarrage ».

6. SélectionnerDémarrage de la réparation du démarrage (recommandé) au milieu de l`écran. Cela exécutera la séquence de réparation de démarrage.

sept. cliquer surAnnuler quand il faut faire un choix. Après cela, vous devez attendre environ 10 minutes avant de pouvoir continuer.

8. Cliquez sur la liste déroulante « Afficher les détails du problème ». C`est dans le coin inférieur gauche du message d`erreur. Une liste déroulante de notes sera affichée.

9. Ouvrir le bloc-notes. Faites défiler jusqu`à l`en-tête « Si la déclaration de confidentialité en ligne n`est pas disponible...` puis cliquez sur le lien ci-dessous.

dix. Ouvrez les fichiers système de l`ordinateur. Une fois le Bloc-notes ouvert, vous devez utiliser ce programme pour effectuer les opérations suivantes :

11. Changez le type de fichier que vous pouvez voir. Cliquez sur la liste déroulante « Type de fichier » dans le menu déroulant résultant.

12. Remplacer le gestionnaire d`utilitaires par la fenêtre de ligne de commande. Cela vous permettra d`ouvrir la fenêtre d`invite de commande même si elle est verrouillée sur l`ordinateur :

13. Fermez les fenêtres `Ouvrir` et Bloc-notes. Cliquez sur « Annuler » en bas à droite de la fenêtre « Ouvrir », puis cliquez sur le « X » dans le coin supérieur droit de la fenêtre du Bloc-notes.

14. Quitter les autres fenêtres. Cliquez sur le "X" dans le coin supérieur droit de la fenêtre d`erreur, puis cliquez sur Annuler dans le coin inférieur droit de la fenêtre de réparation de démarrage et cliquez sur "Oui" lorsque vous avez le choix. Vous pouvez maintenant continuer avec .
Partie 3 sur 3: Création d`un nouveau compte administrateur

1. Attendez que l`écran de connexion se charge. Une fois que votre ordinateur a terminé de redémarrer, vous devriez être redirigé vers l`écran de connexion.

2. Cliquez sur l`icône `Gestionnaire d`outils`. Cette icône en forme de cadran de montre et de flèche se trouve dans le coin inférieur gauche de l`écran. Puisque vous avez remplacé le gestionnaire d`utilitaires par la fenêtre d`invite de commande, la fenêtre d`invite de commande s`affichera lorsque vous cliquerez sur cette icône.

3. Créer un nouvel utilisateur. Une fois la fenêtre d`invite de commande ouverte, procédez comme suit :

4. Redémarrez votre ordinateur à nouveau. Cliquez sur l`icône `Démarrer` puis sur l`option `Redémarrer`. Cela redémarrera l`ordinateur.

5. Sélectionnez un nouvel utilisateur. Cliquez sur le nom du nouvel utilisateur puis cliquez sur le bouton `Connexion`. Puisque vous n`avez pas créé de mot de passe pour le compte, vous n`aurez pas à saisir de mot de passe.

6. Laissez Windows configurer votre compte. Votre compte est nouveau, donc Windows 10 prendra quelques minutes pour configurer vos fichiers et dossiers.
Sous Windows 7, ignorez cette étape.

sept. Parcourir avec les droits d`administrateur. Maintenant que vous utilisez un compte disposant de droits d`administrateur, vous pouvez utiliser les services et programmes système de l`ordinateur sans restrictions.
Des astuces
Avoir accès aux droits d`administrateur signifie que vous pouvez désormais utiliser l`ordinateur de l`école comme n`importe quel autre ordinateur. Vous pouvez donc installer des programmes, modifier les paramètres de l`ordinateur, etc.
Mises en garde
- De nombreuses écoles utilisent un logiciel pour surveiller l`écran sans que quelqu`un regarde par-dessus votre épaule. Si votre école utilise ce logiciel, il peut être impossible de pirater l`ordinateur sans se faire prendre.
- Si le démarrage en mode sans échec est activé sur Windows 8.1 ou version ultérieure, la modification de l`un des fichiers dans System32 peut entraîner une violation de démarrage en mode sans échec, une erreur qui ne peut être résolue qu`en réinstallant Windows à l`aide d`un support d`installation.
- Le piratage d`un ordinateur scolaire va à l`encontre des règles de l`école et si vous êtes pris, vous pourriez être suspendu ou expulsé de l`école. De plus, cela peut être illégal, risquant une amende et une sanction.
Articles sur le sujet "Pirater un ordinateur à l'école"
Оцените, пожалуйста статью
Similaire
Populaire