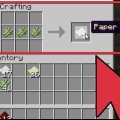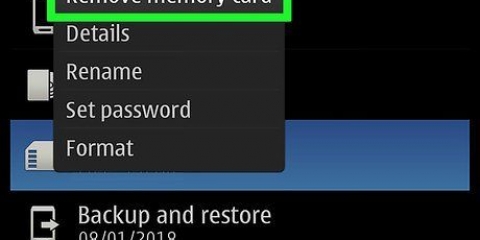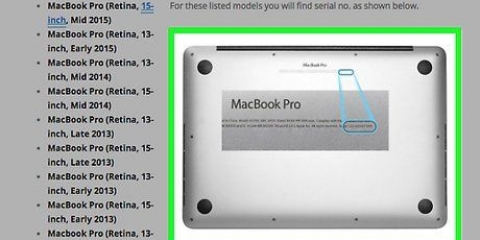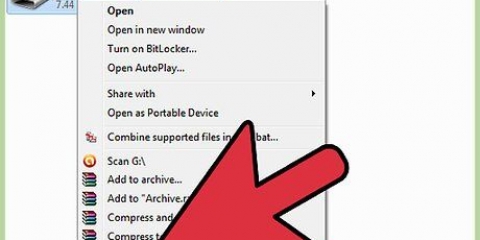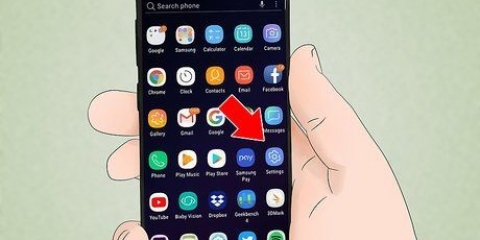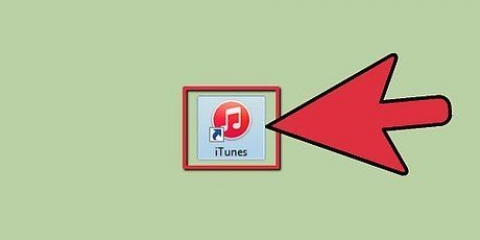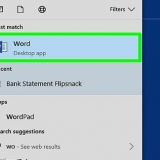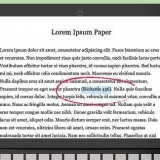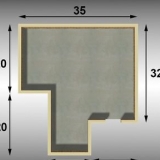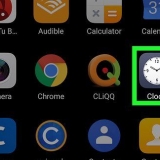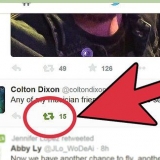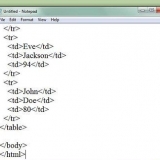Vous trouverez de nombreux types de texte différents sur la carte mère, mais le numéro de la carte mère est généralement imprimé en plus grand que le reste du texte. La piste peut être masquée par des composants. Retirez soigneusement tous les composants qui gênent et n`oubliez pas de les remettre en place lorsque vous avez terminé. Si l`ordinateur n`a pas été nettoyé depuis un certain temps, le numéro peut également être couvert de poussière. Utilisez l`opération pour nettoyer le PC. Les numéros de la carte mère sont généralement une combinaison de chiffres et de lettres, souvent entre 5 et 7 caractères.







Récompense – Les 5 premiers caractères indiquent le chipset, suivis de 2 caractères qui indiquent le fabricant. Les 2 derniers caractères sont spécifiques au fabricant. Veuillez vous référer à ce qui suit les tablespour trouver votre carte mère avec cet identifiant. AMI – Le fabricant de la carte mère est indiqué par les 4 derniers caractères du troisième groupe de lettres et de chiffres. Utilisez le suivant tableau pour savoir qui est le fabricant avec cet identifiant.
Identifier une carte mère
Teneur
Si vous envisagez de mettre à niveau votre processeur, d`installer plus de RAM ou d`installer une carte graphique, vous devrez peut-être savoir de quelle carte mère vous disposez. Cela vous permet de rechercher la documentation via le fabricant, ou une personne de support peut vous aider mieux si un problème est survenu. Étant donné que la majorité des Mac ne permettent pas les mises à niveau des composants, il n`est pas nécessaire que ces utilisateurs sachent quelle carte mère ils possèdent, seul le modèle.
Pas
Méthode 1 sur 3: Identification de la carte mère à vue

1. Éteignez votre ordinateur. Si vous devez déplacer l`ordinateur pour un meilleur accès, assurez-vous que tous les câbles sont déconnectés de l`arrière.
- Cette méthode ne fonctionne que sur les ordinateurs de bureau. Les utilisateurs d`ordinateurs portables devront utiliser une méthode différente, car il n`est pas possible d`accéder simplement à la carte mère.

2. Placez l`armoire sur une table ou une autre surface plane. Couchez le meuble sur le côté de manière à ce que toutes les connexions à l`arrière soient les plus proches de la table. Ces connecteurs sont attachés à la carte mère et peuvent aider à déterminer si vous avez correctement placé le boîtier.

3. Ouvrir le placard. La plupart des boîtiers d`ordinateurs modernes ont des panneaux fixés avec des vis qui ne nécessitent pas de tournevis, mais certains modèles plus anciens ne le font pas. Si les vis sont trop serrées pour être desserrées à la main, utilisez quand même un tournevis. Ces vis se trouvent généralement sur le côté, à l`arrière de l`armoire.
Après avoir retiré les vis (généralement 2 ou 3), vous pouvez retirer ou faire glisser le panneau, selon le modèle.

4. Trouver le modèle de carte mère. Ceci est imprimé sur la carte mère, mais se trouve à plusieurs endroits différents. Vous pouvez les trouver à proximité des emplacements RAM, à côté du processeur ou entre l`emplacement PCI. C`est peut-être juste un numéro de modèle sans le nom du fabricant, mais la plupart des cartes mères les plus modernes répertorient à la fois le fabricant et le modèle.

5. Rechercher le numéro du modèle. Si vous ne parvenez pas à trouver le nom du fabricant sur la carte mère, vous pouvez généralement le trouver sur Internet en entrant le numéro dans un moteur de recherche. prendre la parole "carte mère" dans votre recherche pour éviter de voir toutes sortes de résultats qui ne vous sont d`aucune utilité.
Méthode 2 sur 3: Utilisation de CPU-Z

1. Téléchargez et installez CPU-Z. Ceci est un utilitaire gratuit qui vous permet d`obtenir beaucoup de données sur votre ordinateur. Vous pouvez télécharger le logiciel gratuitement sur le site Web de CPUID.
- Vous pouvez également utiliser des programmes pour surveiller votre matériel, tels que PC Wizard, HWMonitor et AIDA 64.

2. Ouvrez CPU-Z. Nécessite l`exécution de CPU-Z avec des privilèges d`administrateur. En effet, le programme demande l`accès à de nombreuses données au niveau du système et la plupart des options matérielles ne sont pas accessibles aux utilisateurs réguliers.
CPU-Z met un certain temps à démarrer car il collecte des données sur votre configuration.

3. Cliquez sur l`onglet "Carte principale".Cela montre un aperçu de toutes les données sur votre carte mère. Vous pouvez utiliser les autres onglets pour obtenir des informations sur d`autres matériels de votre ordinateur.

4. Vérifiez les champs "Fabricant" et "Mannequin". Vous devriez pouvoir trouver la plupart des informations sur la carte mère à partir de cette page. Parfois, ces données ne sont pas complètement correctes ou rien n`est affiché. Dans ce cas, vous devrez encore ouvrir l`armoire pour connaître ou confirmer les données.
Méthode 3 sur 3: Vérification de votre identifiant BIOS

1. Ouvrir la fenêtre Informations système. Ceci est un utilitaire installé sur tous les systèmes Windows. Ouvrez la boîte de dialogue Exécuter à partir du menu Démarrer ou en appuyant sur gagner+R. taper msinfo32 et appuyez sur Entrez.

2. Trouver l`entrée "Version/Date du BIOS". Votre identifiant BIOS sera affiché. Il se peut aussi que vous ayez de la chance et que vous voyiez le fabricant de la carte mère et le modèle dans les entrées "Fabricant de plinthes" et "Modèle de plinthe", mais généralement ce n`est pas indiqué correctement.

3. Déchiffrez votre identifiant BIOS. Les informations système de Windows devraient pouvoir vous dire si vous êtes un Award ou un American Megatrends Inc. (AMI) BIOS. Cela détermine comment vous pouvez déchiffrer l`ID.
Articles sur le sujet "Identifier une carte mère"
Оцените, пожалуйста статью
Similaire
Populaire