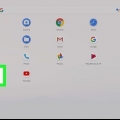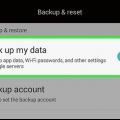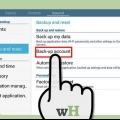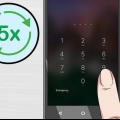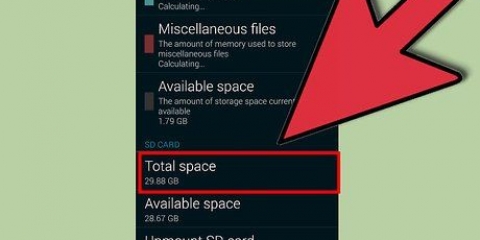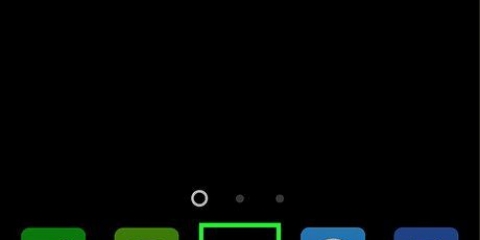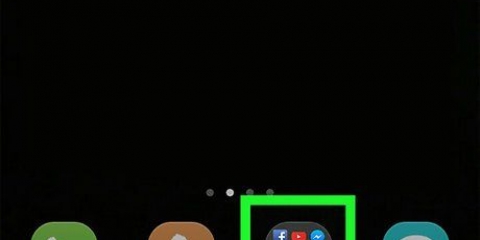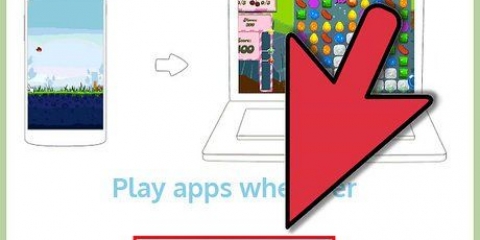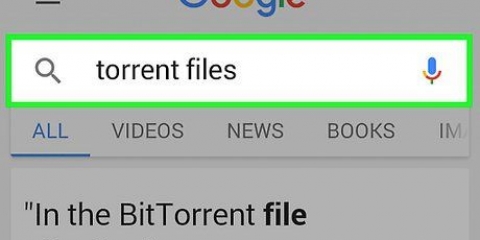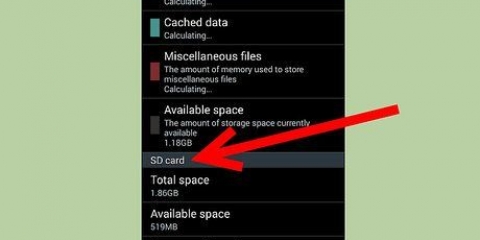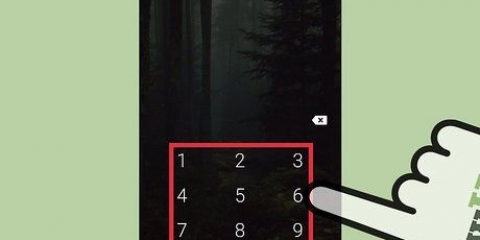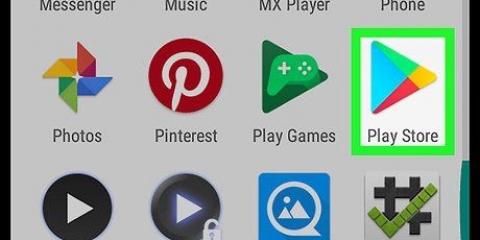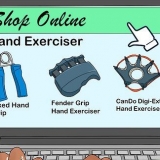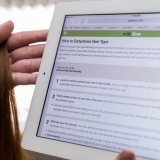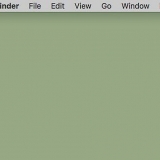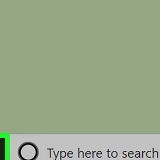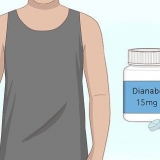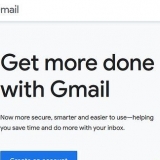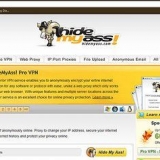Branchez le câble USB fourni dans le chargeur ou dans un port USB de votre ordinateur pour charger votre tablette Android. Branchez l`extrémité dans le port Micro USB au bas de la tablette. La tablette se charge généralement plus rapidement à partir d`une prise murale que d`un ordinateur. Si vous n`êtes pas sûr du câble à utiliser pour la charge, relisez attentivement le manuel d`utilisation.


Appuyez sur le réseau auquel vous souhaitez vous connecter. Si le réseau est sécurisé, vous devrez entrer un mot de passe avant de pouvoir vous connecter. Pour ce faire, utilisez le clavier à l`écran qui apparaît. Après avoir entré votre mot de passe WiFi, cliquez sur le bouton `Continuer` pour vous connecter. Voir ce guide pour plus de détails sur la connexion à un réseau sans fil.


Vous pouvez ignorer la connexion à votre compte Google, mais votre tablette sera alors beaucoup moins fonctionnelle car vous aurez accès à beaucoup moins de choses. Vous pourrez créer un compte Google sur votre tablette, mais vous pourrez aussi faire un en ligne. Certaines tablettes, comme la Samsung Galaxy, vous demanderont également de vous connecter à leur compte. De cette façon, vous avez accès à des services spécifiques au fabricant tels que des programmes de sauvegarde. Comme un compte Google, les comptes producteurs sont libres de créer et d`utiliser. Si vous avez un compte Gmail, YouTube ou un profil Google+, vous avez déjà un compte Google.













Une fois que vous ouvrez l`application Google Play Music, vous verrez que la mise en page ressemble à l`application Google Play Store. En haut se trouve la fonction de recherche. Au milieu, tous les albums seront affichés. Appuyez sur un album pour ouvrir toute la musique de cet album ou cliquez sur les trois points gris qui se trouvent les uns sous les autres pour accéder aux paramètres afin de pouvoir l`ajouter à une liste de lecture. L`application Google Play Music pourra lire toute la musique que vous avez sur votre tablette, ainsi que la musique achetée sur le Google Play Store. Vous pouvez également vous inscrire pour un accès illimité à la bibliothèque musicale de Google pour un abonnement mensuel, similaire à Spotify Premium. Si vous n`aimez pas l`application Google Play Music, vous pouvez également télécharger d`autres applications de streaming musical, telles que Spotify, Pandora et Rhapsody. 





Gestionnaire de fichiers - Le système d`exploitation Android offre beaucoup plus d`accès aux fichiers que l`iPad. Le téléchargement d`une application File Manager est utile si vous souhaitez afficher, déplacer, copier et supprimer des fichiers sur votre tablette. ES File Manager est l`un des gestionnaires de fichiers les plus populaires et les plus puissants disponibles pour Android. Vidéos à la vapeur - Les tablettes sont idéales pour regarder des vidéos, surtout lorsque vous êtes en déplacement. Il est donc utile d`avoir une application pour cela. La plupart des applications nécessitent un abonnement, mais vous l`avez peut-être déjà sur un autre appareil. Assurez-vous de vérifier Netflix et Hulu. Cependant, ce ne sont pas les seules options de streaming vidéo. Stockage en ligne - Comme de plus en plus de travail est effectué dans le « cloud », c`est-à-dire en ligne, le besoin de stockage en ligne augmente. Puisque vous utilisez une tablette Android, assurez-vous Google Drive installé (si ce n`est déjà fait sur votre tablette). Google Drive donne accès à 15 Go de stockage en ligne et inclut également la possibilité de modifier Google Docs, Sheets et Slides. Dropbox propose également une application pour tablettes qui permet également de stocker facilement des fichiers en ligne. Navigateur Web - Si votre tablette dispose déjà d`un navigateur Web « Internet » ou « navigateur », vous pouvez envisager un meilleur navigateur Web. Google Chrome a une version tablette complète où vous pouvez synchroniser tous vos signets, noms de compte et mots de passe enregistrés avec la version de bureau. Firefox est également disponible pour Android et peut également être synchronisé avec la version de bureau. Messagerie - Vous ne pouvez pas envoyer de SMS avec votre tablette, car ce n`est pas un téléphone. Vous pouvez cependant installer des applications de messagerie qui vous permettent de discuter avec n`importe qui, n`importe où. Des programmes tels que Skype, WhatsApp, Snapchat et Hangouts Google sont tous disponibles pour Android.
Préparer une tablette android
Teneur
Les tablettes Android se sont améliorées ces dernières années et offrent désormais autant de fonctionnalités que le leader de l`industrie, l`iPad. Dans certains cas, votre tablette Android pourra même faire des choses que l`iPad ne peut pas faire. Démarrer avec votre tablette Android peut être un peu intimidant, mais une fois connecté avec un compte Google, tout deviendra beaucoup plus clair. Grâce à l`App Store, qui contient un nombre infini d`applications, il y a peu de choses que vous ne pouvez pas faire avec votre tablette.
Pas
Partie 1 sur 5: Déballage et chargement

1. Déballer la tablette. Si vous venez de recevoir votre tablette, vous devrez d`abord faire un certain nombre de choses avant de pouvoir allumer l`appareil. La première étape consiste à déballer et vérifier le matériel fourni.
- Si vous avez acheté une nouvelle tablette, il y a généralement un câble USB, un chargeur, un manuel d`utilisation, une carte de garantie et bien sûr la tablette elle-même dans la boîte.
- Assurez-vous de trouver et de lire attentivement le manuel d`utilisation afin de savoir à quoi sert tout le matériel fourni et comment fonctionnent les fonctions de base de la tablette.

2. Chargez votre tablette Android. Il se peut que votre tablette Android soit déjà suffisamment chargée, mais il est tout de même recommandé de la recharger complètement avant de l`utiliser pour la première fois.

3. Allumez la tablette Android. Une fois que vous avez complètement chargé l`appareil, allumez-le en appuyant sur le bouton « Power » et en le maintenant enfoncé pendant environ trois secondes. Maintenez-le enfoncé jusqu`à ce que quelque chose apparaisse à l`écran.
Habituellement, votre tablette Android a deux boutons physiques différents en haut ou à droite. Le bouton allongé est le bouton de volume et le plus petit est le bouton d`alimentation.
Partie 2 sur 5: Exécution de la configuration initiale

1. choisissez votre langue. Une fois que vous avez allumé votre tablette Android pour la première fois, vous devrez suivre un certain nombre d`étapes pour l`installation. La première partie du processus de démarrage consiste à sélectionner votre langue. Faites glisser votre doigt dans la liste ou cliquez sur le menu déroulant pour sélectionner votre langue.
- Cliquez sur `Suivant` (`Suivant`) lorsque vous avez terminé.
- Veuillez noter que ces instructions peuvent varier d`une tablette à l`autre. Différents modèles et fabricants ont des processus de configuration différents.

2. Sélectionnez votre réseau Wi-Fi. Après avoir sélectionné votre langue, une liste de réseaux WiFi s`affichera. Vous devrez rechercher votre propre réseau WiFi. Si votre réseau n`est pas répertorié, essayez de vous rapprocher du routeur et appuyez sur le bouton « Actualiser la liste » affiché à l`écran.

3. Réglez votre date et heure. Habituellement, cela se fait automatiquement, mais si la date et l`heure ne s`affichent pas correctement, vous pouvez les régler. Cliquez sur `Suivant` pour continuer.

4. Accepter les termes de la licence. Habituellement, il vous sera demandé de lire les termes et conditions de votre tablette. Lisez les conditions pour savoir ce que vous pouvez et ne pouvez pas faire avec votre tablette selon le fabricant. Cliquez sur `Suivant` pour continuer.

5. Connectez-vous à votre compte Google. Étant donné qu`Android est créé par Google, la plupart des principales expériences Android, telles que le Google Play Store et l`intégration de Gmail, vous obligeront à vous connecter à votre compte Google. À ce stade, votre tablette Android vous demandera de vous connecter à un compte Google existant ou d`en créer un nouveau. Après avoir saisi les informations de votre compte, la connexion peut prendre quelques minutes.

6. Choisissez vos paramètres de sauvegarde. Après vous être connecté, vous serez invité à définir vos préférences de sauvegarde et de restauration. Vous pouvez restaurer vos paramètres Google sur votre nouvelle tablette, ce qui est très utile si vous possédez déjà un autre appareil Android. Vous pouvez également configurer votre tablette pour stocker automatiquement des sauvegardes sur votre compte Google afin que vous puissiez facilement restaurer ou transférer vos paramètres à l`avenir.

sept. Définissez vos paramètres de localisation. Sur l`écran suivant, il vous sera demandé de définir votre préférence concernant l`emplacement. En activant les emplacements WiFi, les applications trouveront automatiquement votre emplacement en fonction de votre connexion WiFi. Vous pouvez également activer le suivi de localisation GPS pour des emplacements plus précis. Ceci est très utile pour Google Maps.

8. Connectez-vous à d`autres services. Certaines tablettes ont d`autres services inclus qui nécessitent que vous vous connectiez. Par exemple, avec de nombreuses tablettes Samsung Galaxy, vous bénéficiez d`un stockage Dropbox gratuit pour lequel vous devez créer un compte. Différentes tablettes ont différents services inclus et vous n`êtes jamais obligé de les utiliser.

9. Donnez un nom à votre appareil. La dernière étape de la configuration de votre tablette consiste généralement à donner un nom à votre appareil. Ce nom apparaîtra lorsque votre appareil est connecté à un réseau ou lorsque vous gérez votre appareil en ligne.
Partie 3 sur 5: Se familiariser avec l`interface

1. Accédez à l`écran d`accueil. L`écran d`accueil est l`écran principal de votre tablette. Vous trouverez ici vos applications, ainsi que vos widgets, de petites applications miniatures qui peuvent être utilisées directement depuis votre écran principal (pensez à la météo, une horloge et un calendrier). Vous pouvez basculer entre les écrans d`accueil en balayant vers la gauche et la droite.

2. Ajouter et supprimer des applications de votre écran d`accueil. Un certain nombre d`applications seront déjà affichées sur l`écran d`accueil. Vous pouvez déplacer les applications en maintenant les icônes enfoncées. Si vous souhaitez ajouter plus d`applications à partir de votre liste de toutes les applications installées, vous pouvez appuyer sur le bouton "Applications" et vous verrez toutes vos applications. Appuyez et maintenez une application et déplacez-la vers l`écran d`accueil.
Pour supprimer des applications de votre écran d`accueil, appuyez et maintenez une application et faites-la glisser vers la corbeille qui apparaîtra. Cela supprime simplement les applications de l`écran d`accueil. Ces applications resteront installées et ne seront pas désinstallées.

3. Ouvrir le menu des paramètres. Cliquez sur l`icône Paramètres sur votre écran d`accueil ou dans la liste complète des applications pour ouvrir le menu des paramètres. Ici, vous pouvez régler tous les paramètres de votre appareil et de vos comptes.

4. Rechercher quelque chose dans Google. Appuyez sur la barre de recherche Google pour ouvrir la recherche Google. Vous pouvez maintenant taper quelque chose via le clavier à l`écran. La recherche Google recherchera sur votre téléphone et sur le Web le terme de recherche que vous avez tapé.

5. Ouvrir une application. Vous pouvez démarrer n`importe quelle application installée en cliquant sur l`icône de l`application concernée. Vous pouvez démarrer plusieurs applications en même temps. Pour basculer entre les applications, vous pouvez cliquer sur le bouton Multitâche. Cela affichera une liste de toutes les applications ouvertes, afin que vous puissiez basculer rapidement entre les différentes applications.

6. Ajouter des widgets à votre écran d`accueil. Appuyez et maintenez une zone vide sur votre écran d`accueil. Sélectionnez maintenant « Widgets » et recherchez les widgets que vous souhaitez ajouter. Une fois que vous avez sélectionné un widget, vous pourrez choisir où vous souhaitez le placer sur l`écran d`accueil. Les widgets sont de différentes tailles.
Vous pouvez ajouter plus de widgets depuis Google Play Store. Il existe un widget pour presque toutes les fonctions. Les widgets sont conçus pour accéder rapidement aux informations sans ouvrir une application.
Partie 4 sur 5: Utilisation des fonctions de base de votre tablette

1. Vérifiez votre e-mail. Si vous êtes connecté à votre compte Google, votre compte sera automatiquement ajouté à l`application de messagerie. Vous pouvez ouvrir cette application pour lire vos messages électroniques. Si vous avez plusieurs comptes de messagerie, vous pouvez les ajouter afin de recevoir tous vos e-mails au même endroit.
- Vous pouvez également télécharger l`application Gmail si vous utilisez principalement Gmail pour l`e-mailing.

2. Ouvrir la recherche Google. Appuyez sur le bouton d`accueil et maintenez-le enfoncé, puis faites-le glisser vers le haut pour ouvrir la fonction de recherche Google. Dans la barre de recherche en haut, vous pouvez saisir un terme de recherche, après quoi les résultats de recherche que Google juge pertinents s`afficheront.

3. Surfer sur le web. Selon le fabricant de votre tablette, vous pouvez avoir une application appelée « Internet », « Navigateur » ou « Chrome ». Chacun a la même fonction, à savoir que vous pouvez naviguer sur Internet via votre tablette. Ces navigateurs fonctionnent à peu près de la même manière que les navigateurs Web sur votre ordinateur : vous entrez une adresse Internet dans la barre de recherche en haut pour visiter un site Web.
Si vous souhaitez ouvrir plusieurs sites Web en même temps, cliquez sur le bouton en haut à droite de votre écran pour ouvrir un nouvel onglet. Appuyez à nouveau sur le bouton en haut à droite pour voir tous les onglets que vous avez ouverts.

4. Jouer de la musique. Si vous avez de la musique sur votre tablette, cette musique se retrouvera automatiquement dans l`application Google Play Musique. Vous pouvez ouvrir cette application musicale en appuyant dessus dans le menu des applications, comme n`importe quelle autre application.
Partie 5 sur 5: Installation de nouvelles applications

1. Ouvrez le Google Play Store. Cette icône se trouve sur votre écran d`accueil et ressemble un peu à un sac à provisions avec une icône « jouer » dessus. Appuyez dessus pour ouvrir le Google Play Store. Ici, vous pouvez télécharger des applications, des jeux, de la musique, des livres, des films et plus encore. Le Google Play Store ouvrira la section des applications par défaut.

2. Parcourir les meilleures applications. Lorsque vous ouvrez le Store pour la première fois, vous verrez plusieurs applications et jeux en vedette. Parcourez ceci pour voir s`il y a quelque chose que vous aimez.

3. Voir les différentes catégories. Vous pouvez consulter les applications les plus vendues, les applications les plus populaires, les nouveaux articles les plus vendus et plus encore. Cela vous donnera une idée de ce qui est couramment utilisé par les autres.

4. Rechercher une application. Utilisez la barre de recherche en haut de l`écran pour rechercher une application spécifique. Des suggestions s`affichent lorsque vous tapez quelque chose.

5. Installer une application. Une fois que vous avez sélectionné une application, vous pourrez voir ses détails et les avis des autres utilisateurs seront également affichés. Si vous décidez que vous voulez l`application, vous pouvez l`acheter (si l`application coûte de l`argent), puis la télécharger sur votre appareil. Une fois l`application téléchargée et installée, elle apparaîtra dans la liste des applications et sur l`écran d`accueil.
Si vous souhaitez acheter une application, vous devrez associer un mode de paiement à votre compte Google. Vous pouvez également utiliser une carte-cadeau Google Play.

6. Installez des applications utiles. Il existe des dizaines de milliers d`applications parmi lesquelles choisir, cela peut donc être un peu intimidant lorsque vous débutez. Il existe un certain nombre de types d`applications qui profiteront à presque tout le monde. Ces applications sont bonnes pour commencer.
Articles sur le sujet "Préparer une tablette android"
Оцените, пожалуйста статью
Similaire
Populaire