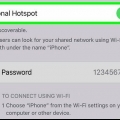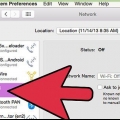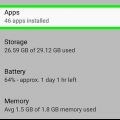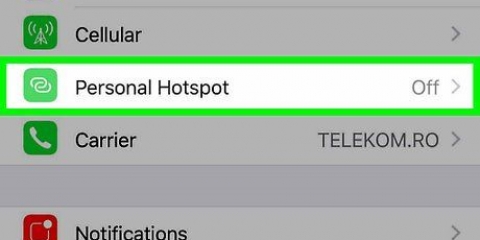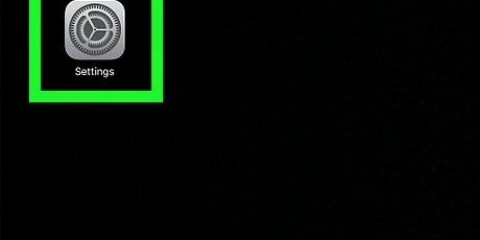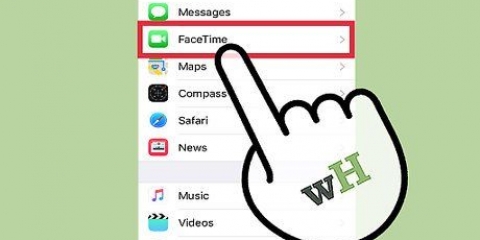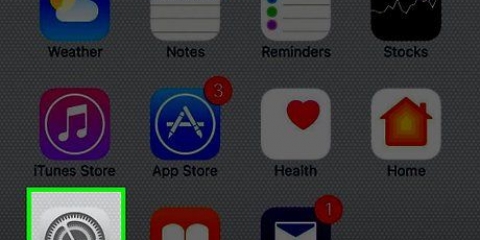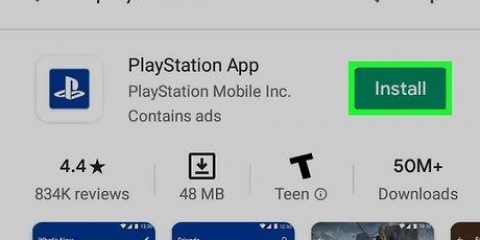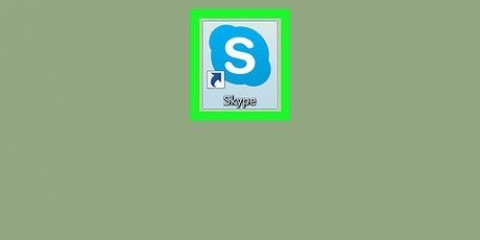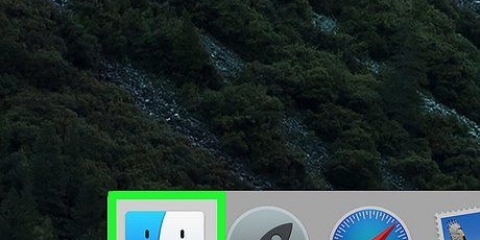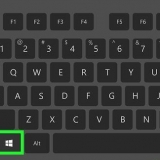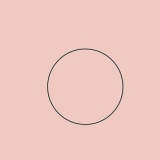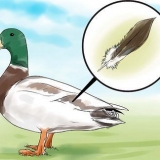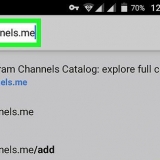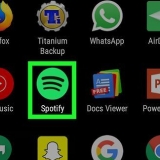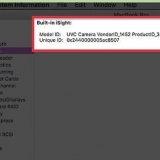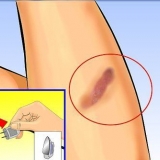Cliquez sur l`onglet en haut de la page Statut. Cliquez sur le sous-onglet Réseau local. cliquer sur Tableau des clients DHCP. Cela affiche une liste de tous les appareils connectés au routeur. Les adresses IP et MAC sont étiquetées à côté de chaque appareil. Copiez et collez l`adresse MAC de tout appareil que vous souhaitez gérer dans un éditeur de texte.


Choisissez un numéro dans le menu déroulant « Politique de blocage d`accès ». Tapez un nom pour la liste à côté de « Entrez le nom de la politique » (par ex. `Bloquer ces appareils`, `Autoriser ces appareils`) cliquer sur Personnaliser la liste.














Autoriser tous les nouveaux appareils à se connecter : Cette option permet à n`importe quel appareil de se connecter à votre réseau, tant que l`utilisateur connaît le mot de passe Wi-Fi. Choisissez cette option si vous souhaitez bloquer des appareils spécifiques, mais pas tous. Empêcher tous les nouveaux appareils de se connecter : Cette option ne permettra à aucun appareil de se connecter à votre réseau Wi-Fi (même s`il connaît le mot de passe Wi-Fi) à moins que vous n`ajoutiez spécifiquement son adresse MAC à cette liste.



Contrôler l'accès wifi à des appareils spécifiques
Teneur
Ce didacticiel vous apprendra à gérer quels ordinateurs, téléphones, tablettes ou autres appareils peuvent se connecter à Internet via votre point d`accès sans fil. Les étapes pour ce faire varient selon le fabricant du routeur, mais vous pouvez utiliser ces instructions Linksys et Netgear pour vous guider à travers les interfaces de la plupart des autres routeurs.
Pas
Méthode 1 sur 2: Utilisation d`un routeur Linksys

1. Connectez-vous à votre routeur WiFi dans un navigateur Web. Vous pouvez le faire en accédant à l`adresse IP de votre routeur comme vous le feriez pour tout autre site Web. Voici comment trouver l`adresse sous Windows et macOS : macOS : Ouvrez le menu Pomme et cliquez sur Préférences de système. cliquer sur Réseau. En bas du panneau de droite, cliquez sur Avancée. Vous devrez peut-être cliquer sur votre connexion dans le volet de gauche pour voir cette option. Cliquez sur l`onglet TCP/IP. L`adresse IP est à côté de `Router`.
- Les fenêtres:
- Ouvrez le menu démarrer et cliquez sur Réglages.
- cliquer sur Réseau & l`Internet.
- cliquer sur Afficher les propriétés de votre réseau en bas de la fenêtre principale. L`adresse IP est sous `Passerelle par défaut`.

2. Connectez-vous avec le nom d`utilisateur et le mot de passe administrateur. À moins que vous n`ayez modifié les informations de connexion, le nom d`utilisateur et le mot de passe sont administrateur.

3. Trouvez l`adresse MAC de l`appareil que vous souhaitez gérer. Un moyen rapide de le faire est de connecter l`appareil au routeur de temps en temps, puis de trouver l`entrée dans la table DHCP. Branchez l`appareil, puis suivez ces étapes :

4. Cliquez sur l`ongletRestrictions d`accès. C`est en haut de la page.

5. cliquer surd`accord.

6. Créer une nouvelle liste de stratégies d`accès. Il s`agit d`une liste qui gère quels appareils de votre réseau peuvent se connecter à Internet (ou à certains sites Web/ports) via ce routeur.

sept. Entrez les adresses MAC des appareils que vous souhaitez bloquer. Insérez chaque appareil sur une ligne distincte.

8. cliquer surEnregistrer les paramètres.

9. cliquer surFermer. Vous pouvez maintenant choisir d`autoriser ou de bloquer ces appareils.

dix. SélectionnerAutoriser ou Refuser.

11. Choisissez quand autoriser ou refuser ces appareils. Sélectionner Tous les jours et 24 heures pour bloquer ces appareils à toute heure de tous les jours. Sinon, choisissez les jours et heures auxquels vous souhaitez restreindre l`accès.

12. Restreindre l`accès à certains sites Web (facultatif). Si vous souhaitez bloquer uniquement certains sites Web de cette liste, saisissez les URL (par exemple,. www.wikicomment.com) dans les cases `URL` dans.

13. Restreindre l`accès à certaines applications (facultatif). Pour empêcher ces appareils d`utiliser une application ou un port particulier, sélectionnez le service dans le menu « Applications » et cliquez sur la flèche pour l`ajouter à la colonne « Liste bloquée ».

14. cliquer surEnregistrer les paramètres. Vos paramètres ont maintenant été mis à jour et les restrictions (ou accès) sélectionnées ont été appliquées.
Pour ajouter une autre liste, sélectionnez un autre numéro dans le menu Access Block Policy, créez un nouveau nom de liste, puis cliquez sur Liste d`édition pour ajouter des appareils.
Méthode 2 sur 2: Utilisation d`un routeur Netgear

1. Connectez-vous à votre routeur WiFi dans un navigateur Web. Un moyen simple de le faire sur votre routeur Netgear est d`ouvrir un navigateur et de naviguer jusqu`à connexion au routeur.juste.

2. Connectez-vous en tant qu`administrateur. Si vous n`avez pas modifié le mot de passe vous-même, utilisez administrateur si le nom de connexion et le mot de passe comme mot de passe.

3. Cliquez sur l`ongletAvancée. Ceci est généralement dans le coin supérieur gauche de la page.
Différents modèles de routeurs Netgear ont des variantes sur leurs sites d`administration.

4. cliquer surSécurité. C`est dans la colonne de gauche.

5. cliquer surcontrôle d`accès. C`est l`une des options sous « Sécurité ».

6. Cochez la case à côté de « activer le contrôle d`accès ». Vous verrez une liste de tous les appareils actuellement connectés au réseau, ainsi que des liens pour afficher les appareils qui étaient autrefois connectés mais qui sont maintenant hors ligne.

sept. Sélectionnez une règle d`accès. Choisissez l`une de ces deux options :

8. Trouvez l`appareil que vous souhaitez bloquer (ou autoriser). Si l`appareil n`est pas en ligne maintenant, cliquez sur Afficher la liste des appareils autorisés qui ne sont pas actuellement connectés au réseau pour le trouver.

9. Cochez les cases à côté de chaque appareil que vous souhaitez bloquer (ou autoriser).

dix. cliquer surbloquer ou Autoriser.

11. cliquer surPostuler. L`appareil sélectionné sera autorisé ou bloqué selon votre choix.
Articles sur le sujet "Contrôler l'accès wifi à des appareils spécifiques"
Оцените, пожалуйста статью
Similaire
Populaire