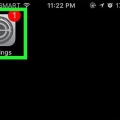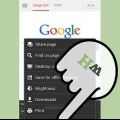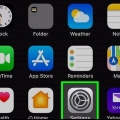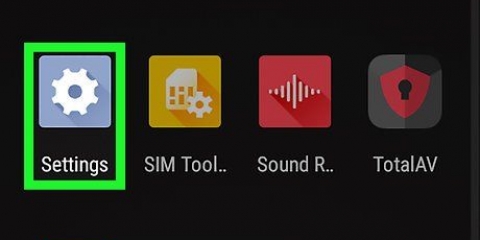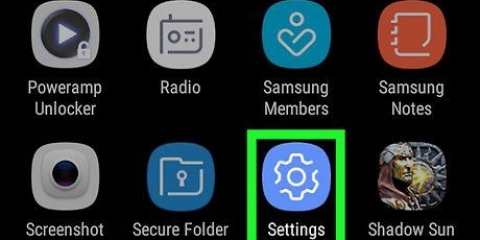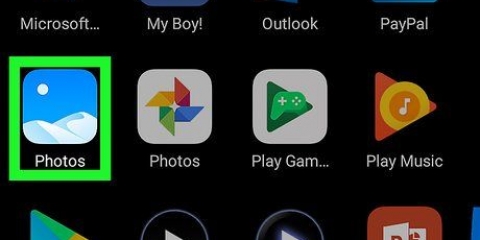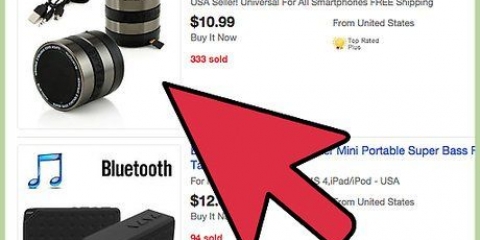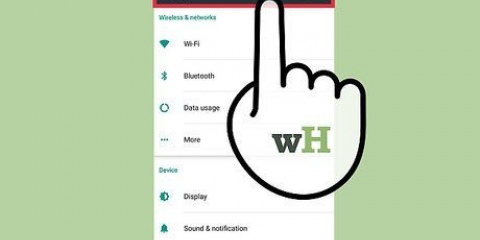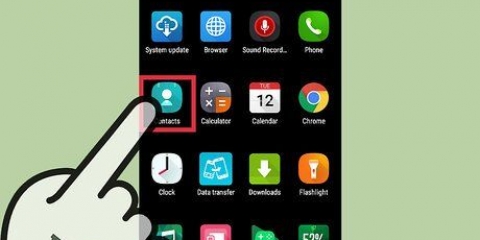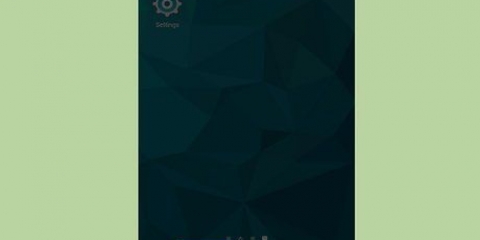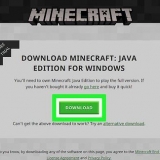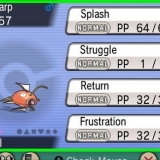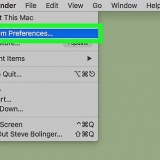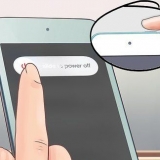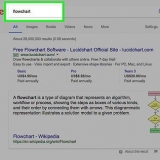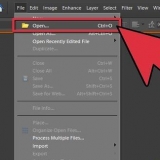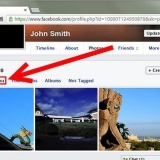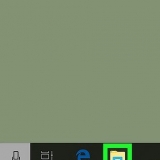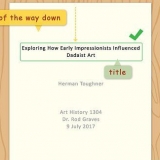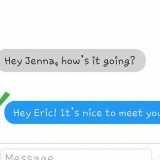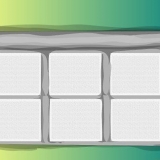Vous pouvez télécharger un mp3 directement sur le stockage de votre appareil si vous avez un lien. Si le mp3 est sur votre ordinateur, vous pouvez soit connecter votre Android à votre ordinateur et déplacer le fichier vers votre dossier Musique, soit utiliser un service comme Dropbox pour télécharger le fichier depuis votre ordinateur et le télécharger directement sur votre appareil. Si le mp3 a été acheté sur Google Play ou Amazon, vous devrez d`abord le télécharger sur votre ordinateur, puis le transférer sur votre Android.




Appuyez sur le bouton Play pour écouter la sélection que vous avez faite. Vous pouvez affiner l`heure de début et de fin en appuyant sur les boutons `+` et `-`. Si vous émettez un son de notification au lieu d`une sonnerie, il est préférable de raccourcir un peu le son.







Avec les téléphones Samsung, vous le trouverez sous la personne de contact. Les utilisateurs d`appareils Android peuvent trouver l`option « Définir la sonnerie » en appuyant sur le bouton de menu (⋮).
Changer la sonnerie d'un android
Teneur
Si vous en avez assez de votre sonnerie par défaut, il est peut-être temps de changer. Votre appareil Android a déjà installé de nombreuses sonneries que vous pouvez sélectionner dans l`application Paramètres. Si vous voulez quelque chose de plus personnel, vous pouvez utiliser une variété d`applications gratuites pour créer des sonneries personnalisées avec vos propres fichiers musicaux. Vous pouvez également définir différentes sonneries pour des personnes spécifiques dans votre liste de contacts.
Pas
Méthode 1 sur 3: Changer la sonnerie de votre téléphone

1. Ouvrez l`application Paramètres sur votre appareil. Vous pouvez sélectionner toutes sortes de sonneries pré-installées. Veuillez noter que les directives suivantes s`appliquent à la plupart des appareils Android, bien que la formulation exacte puisse varier d`un appareil à l`autre.

2. Sélectionnez `Son & notifications" ou "Son". Cela ouvrira les options de notification.

3. Appuyez sur « Sonnerie » ou « Sonnerie du téléphone ». Cela affichera une liste de toutes les sonneries disponibles sur votre appareil.

4. Appuyez sur une sonnerie pour la sélectionner et l`écouter. Votre sonnerie jouera lorsque vous la sélectionnerez. Parcourez les sonneries jusqu`à ce que vous trouviez une sonnerie que vous aimez.
Consultez la section suivante si vous souhaitez personnaliser les sonneries à partir de votre propre bibliothèque musicale.

5. Appuyez sur `OK` pour enregistrer votre sonnerie. Votre nouvelle sonnerie sera désormais la sonnerie par défaut lorsque vous recevez un appel entrant.
Méthode2 sur 3:Ajouter une sonnerie personnalisée

1. Téléchargez une application pour créer des sonneries. Il existe de nombreuses applications gratuites qui vous permettent de modifier vos fichiers mp3 et de les transformer en sonneries personnalisées. Vous pouvez utiliser ces applications pour créer des sonneries sans ordinateur pour modifier ou transférer le fichier. Le fichier mp3 que vous souhaitez utiliser pour créer votre sonnerie doit être enregistré sur votre appareil.
- Les deux applications les plus populaires sont Ringdroid et Ringtone Maker, mais il existe littéralement des centaines d`options. Les deux sont disponibles gratuitement sur le Google Play Store. Ce guide utilisera Ringtone Maker, mais la procédure est très similaire pour les autres applications.
- Vous pouvez également utiliser ces applications pour personnaliser les sons de notification. La procédure est identique.

2. Achetez ou téléchargez le fichier mp3 que vous souhaitez transformer en sonnerie. Ces applications vous permettent de modifier un fichier mp3 puis de le définir comme sonnerie. Cela fonctionne très bien pour trouver le bon moment dans une chanson au lieu d`utiliser simplement le début. Il existe plusieurs façons de mettre un fichier MP3 sur votre appareil :

3. Lancez l`application Ringtone Maker que vous venez d`installer. Vous verrez une liste de sonneries et de fichiers audio détectés par Ringtone Maker dans les dossiers par défaut. Si le mp3 que vous souhaitez utiliser se trouve dans l`un de ces dossiers par défaut (Téléchargements, Notifications, Musique), il sera répertorié ici. S`il est stocké ailleurs, vous devrez trouver le fichier.

4. Appuyez sur le bouton de menu (⋮) et sélectionnez « Navigation ». Cela vous permettra de parcourir les dossiers de votre téléphone pour trouver le mp3 que vous souhaitez utiliser.

5. Trouvez le mp3 que vous souhaitez transformer en sonnerie. Utilisez les dossiers pour trouver le mp3 que vous souhaitez utiliser. Si vous avez téléchargé le mp3 à partir d`un site Web, vous devriez alors regarder dans le dossier « Téléchargements ». Si vous avez copié le mp3 depuis votre ordinateur, vous devez vérifier l`emplacement où vous l`avez copié (généralement Musique ou Sonneries).

6. Appuyez sur le mp3 pour ouvrir le fichier. La forme d`onde du morceau et les commandes de lecture et d`édition s`affichent. Ne vous inquiétez pas des modifications que vous apportez ici ; le fichier original ne sera pas modifié.

sept. Définissez vos points de départ et d`arrivée. Lorsqu`une chanson est chargée dans l`éditeur, vous verrez deux curseurs dans le graphique d`onde. Appuyez et faites glisser ces curseurs à l`endroit où vous souhaitez que la sonnerie commence et où vous souhaitez que la sonnerie s`arrête. La durée de votre sonnerie dépendra de la durée pendant laquelle votre téléphone sonne avant d`accéder à la messagerie vocale. 30 secondes sont idéales pour cela.

8. Ajouter un fondu d`entrée et de sortie (facultatif). Ringtone Maker a une fonction de fondu à laquelle vous pouvez accéder en appuyant sur le bouton de menu (⋮). Utilisez les menus déroulants pour définir combien de temps vous voulez que le fondu dure.

9. Appuyez sur le bouton Enregistrer lorsque vous êtes satisfait de votre sonnerie. Cela fera apparaître le menu Enregistrer sous.

dix. Sélectionnez ce pour quoi vous utiliserez la sonnerie. Par défaut, « Sonnerie » sera sélectionné, mais vous pouvez également choisir Notification, Alarme ou Musique. Cela placera le fichier enregistré dans le bon dossier. Vous pouvez également renommer la sonnerie. Par défaut, le nom sera `Titre de la chanson Sonnerie` étant.

11. Décidez quoi faire avec votre nouvelle sonnerie. Après avoir enregistré la sonnerie, Ringtone Maker vous demandera de sélectionner ce que vous voulez en faire. Vous pouvez immédiatement définir la sonnerie comme sonnerie par défaut, l`attribuer à un contact spécifique, partager la sonnerie ou ne rien faire du tout avec elle.
Si vous choisissez de ne pas utiliser la sonnerie pour le moment, vous pouvez utiliser l`une des autres méthodes de cet article pour la sélectionner. Il sera ajouté à votre liste de sonneries installées pour une sélection facile plus tard.
Méthode3 sur 3: Sélection de sonneries pour des contacts spécifiques

1. Ouvrez votre application Contacts ou Contacts. Vous pouvez attribuer différentes sonneries à différents contacts afin de savoir qui appelle avant de décrocher le téléphone. La procédure varie en fonction de votre téléphone, mais en général la procédure est assez similaire.

2. Appuyez sur le contact dont vous souhaitez modifier la sonnerie. Certains services permettent également de changer la sonnerie d`un groupe de contacts.

3. Appuyez sur le bouton `Modifier`. Il a généralement une icône en forme de crayon.

4. Trouvez l`option `Sonnerie` et appuyez dessus. L`emplacement de celui-ci varie en fonction de l`appareil que vous utilisez.

5. Sélectionnez la sonnerie que vous souhaitez utiliser. Une liste des sonneries installées s`affichera. Si vous avez personnalisé une sonnerie dans la section précédente, elle apparaîtra également dans la liste.
Articles sur le sujet "Changer la sonnerie d'un android"
Оцените, пожалуйста статью
Similaire
Populaire