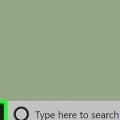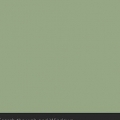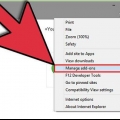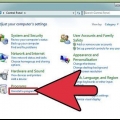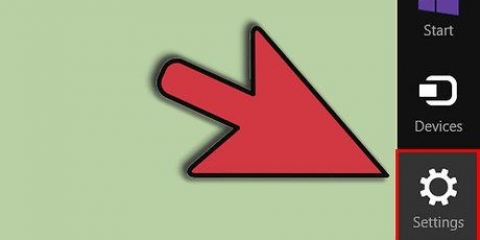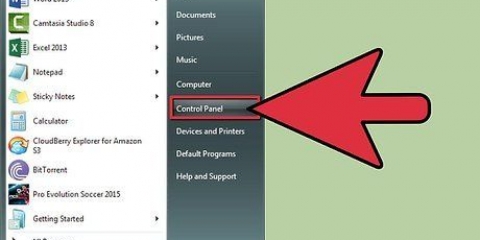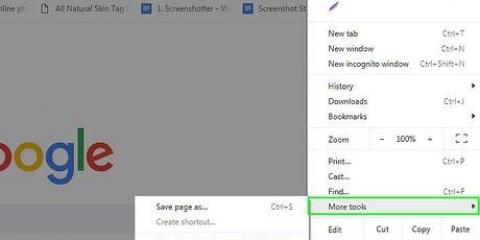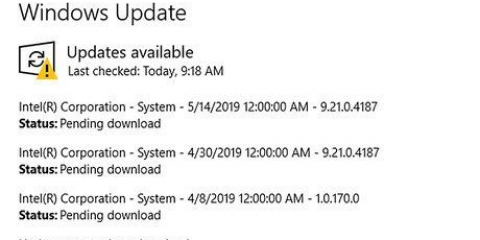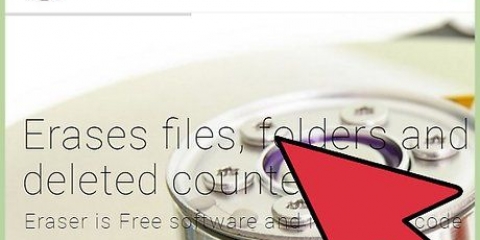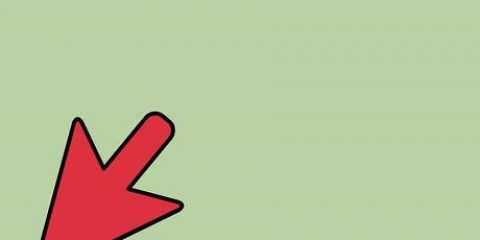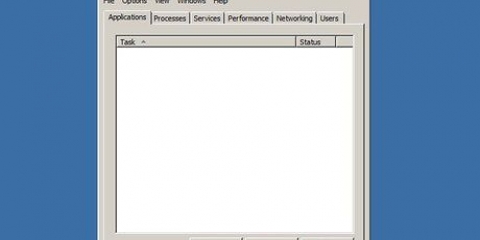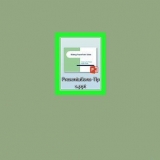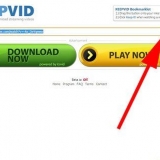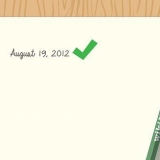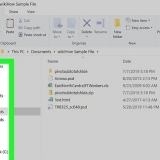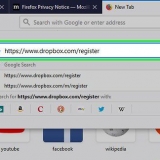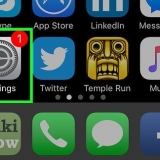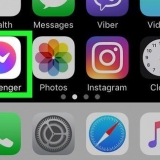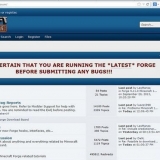Genieo est un moteur de recherche qui modifiera les paramètres personnels et par défaut de votre navigateur après l`installation. Genieo n`est généralement pas considéré comme un virus (bien que 21 programmes antivirus répertorient la version Mac en tant que logiciel publicitaire), mais utilise les mots-clés que vous entrez dans le moteur de recherche de Genieo pour générer un nombre excessif de liens sponsorisés et d`annonces, mélangés à vos résultats de recherche. Suivez les étapes de cet article pour supprimer le programme de recherche Genieo de votre ordinateur et de tous les navigateurs installés.
Pas
Méthode 1 sur 8 : Suppression de Genieo de Windows
1. Cliquez sur "Démarrer", puis sur "Panneau de configuration".
2. Cliquez sur "Désinstaller un programme" sous "Programmes". Windows affichera alors une liste de tous les programmes qui sont sur votre ordinateur.
Si vous utilisez Windows XP, cliquez sur "Ajouter ou supprimer des programmes".
3. Cliquez sur « Genieo » dans la liste des programmes, puis cliquez sur « Désinstaller ». Votre ordinateur Windows va alors désinstaller le programme de recherche Genieo.
Méthode 2 sur 8 : Suppression de Genieo de Mac OS X
Avertissement: Si vous ne suivez pas exactement les instructions ci-dessous, votre ordinateur peut se bloquer et vous ne pas sont en mesure de le redémarrer!
1. Connectez-vous à votre compte administrateur. Très probablement, le compte d`utilisateur standard sur votre Mac est un compte administrateur, mais sinon, connectez-vous à votre compte administrateur.
2. Fermez l`application Genieo. Genieo n`est peut-être pas en cours d`exécution, et toutes les variantes avec Genieo n`incluent pas l`application Genieo.
3. mouvement "lancé.conf" à la poubelle. Nécessite le mot de passe administrateur.
Ce fichier se trouve dans "/privé/etc/launchd.conf"Si vous ne trouvez pas ce fichier, alors ne peux-tu pas .dylib comme indiqué dans les étapes suivantes". Si vous faites cela, votre ordinateur peut se bloquer et ne pas redémarrer.Faire la poubelle pas encore vide!Dans certains cas, il n`y a pas de launchd.conf ou l`un des .fichiers dylib. Ce n`est pas une raison de paniquer.4. Déplacez les éléments suivants dans la corbeille .
Méthode 5 sur 8 : Suppression de Genieo d`Internet Explorer
1. Ouvrez Internet Explorer (IE).
2. Cliquez sur l`engrenage dans le coin supérieur droit d`Internet Explorer et sélectionnez « Options Internet." La boîte de dialogue Internet s`affichera.
Si vous utilisez Windows XP, ouvrez « Outils » (Outils) dans le menu principal.
3. Cliquez sur l`onglet "Avancé", puis "Réinitialiser" en bas de la boîte de dialogue. Une autre boîte de dialogue s`affichera.
4. Cochez la case "Supprimer les paramètres personnels", puis cliquez sur "Réinitialiser." IE restaurera les paramètres par défaut, en supprimant toutes les modifications apportées par Genieo à votre navigateur.
5. Cliquez sur « Fermer », puis sur « OK » lorsque vous êtes invité à confirmer la réinitialisation.
6. Fermez IE et revenez sur le navigateur. Genieo Search n`est plus une option en tant que moteur de recherche dans IE.
Méthode 6 sur 8 : Suppression de Genieo de Mozilla Firefox
1. Lancer Firefox.
2. Cliquez sur « Aide » dans le menu principal. S`il n`y a pas de menu principal, faites un clic droit tout en haut de l`écran et cochez la barre de menu.
3. Cliquez sur « Informations de dépannage ».Une nouvelle fenêtre apparaîtra avec plus d`informations de dépannage.
4. Cliquez sur « Réinitialiser Firefox » à droite. Une fenêtre de confirmation apparaîtra.
5. Cliquez à nouveau sur « Réinitialiser Firefox ». Firefox se fermera et redémarrera avec les paramètres par défaut.
6. Cliquez sur « Terminer ». Genieo a maintenant été complètement supprimé de Firefox et ne sera plus répertorié comme un moteur de recherche possible.
Méthode 7 sur 8 : Suppression de Genieo de Safari
1. Ouvrez Safari.
2. Cliquez sur « Safari » dans la barre de menu et sélectionnez « Préférences ».
3. Cliquez sur l`onglet "Général".
4. Supprimer l`URL de recherche Genieo du champ "Page d`accueil".
5.
Entrez l`URL de votre moteur de recherche préféré. Par exemple, si vous utilisez Startpage, tapez
https://pagedémarrage.com.
6. Cliquez sur l`onglet "Extensions".
sept. Cliquez sur « Ma page d`accueil personnelle » à gauche, puis cliquez sur « Désinstaller.Genieo Search a maintenant été supprimé de Safari.
8. Cliquez à nouveau sur « Désinstaller » lorsque la boîte de dialogue de confirmation apparaît.
9. Redémarrer Safari. Genieo n`est désormais plus votre moteur de recherche par défaut .
Méthode 8 sur 8 : Suppression de Genieo de Mac en tant que moteur de recherche par défaut
Si les méthodes ci-dessus n`ont pas fonctionné, essayez celle-ci.
1. Ouvrir les préférences Safari.
2. Allez dans l`onglet Confidentialité. Sur la première ligne en partant du haut, vous voyez ce qui suit : Cookies et autres données de site Web.
3. Cliquez sur Détails. Cela ouvrira une liste de cookies. Supprimer les cookies de Genieo ou tous les cookies.Des astuces
Après avoir supprimé Genieo de votre ordinateur en suivant les étapes ci-dessus, il est conseillé d`exécuter une analyse complète à l`aide d`un programme antivirus mis à jour pour vous assurer qu`il n`y a plus de logiciels malveillants ou de virus sur votre ordinateur.Quant à Mac OSX : si vous ne pouvez pas déplacer /Applications/Genieo vers la corbeille car cela indique que le programme est toujours utilisé, mais qu`il ne figure pas dans la liste des options Forcer à quitter, vous pouvez toujours le faire à partir du terminal. Allez dans Applications/Utilitaires/Terminal. Entrez (sans les guillemets) `mv /Applications/Genieo ~/.déchets`. Fini.Lorsque vous installez un logiciel sur votre ordinateur, choisissez toujours l`option d`installation personnalisée, afin de pouvoir décocher certaines options que des programmes tels que Genieo téléchargent sur votre ordinateur.Mises en garde
- Genieo s`enfonce profondément dans Mac OS X. En conséquence, son élimination nécessite une attention particulière. Vous ne suivez pas les instructions ? exactement allumé, votre ordinateur peut se bloquer et il peut ne plus être possible de le démarrer.. Assurez-vous d`avoir sauvegardé toutes vos données avant d`essayer cette méthode.
- Dans certains cas, Genieo est fourni avec d`autres logiciels que vous avez téléchargés et installés en même temps à votre insu. La suppression et la désinstallation de ce logiciel ne supprimeront pas Genieo de votre ordinateur. Assurez-vous de suivre les étapes décrites ici pour supprimer complètement Genieo de votre ordinateur et de votre navigateur.
Articles sur le sujet "Supprimer genieo"